Introduction: How to Install Microsoft Office 2016 for Mac for Free
This video is outdated, please watch the newest version with better explanation: -.
BTW, I have a typo, it's actually Office 2019 for Mac that we have not Office 2016 like my post says. Sorry for the typo, I will see if I can get that fixed to not confuse anyone. We are using Office 2019 for Mac. Activate MS Office 2019/2016 for macOS - MicrosoftOffice2019VLSerializer Office 2019 above. Note that Office2019 DO NOT support activate via simple copy/paste plist license file which is the simplest way to activate Office 2016. Depending on your operating system, check for Office updates for PC or Office updates for Mac. If you don’t see some of the newer features in your app, you might not have received the update yet or your Microsoft 365 admin restricts Office updates until the features can tested with other programs and add-ins in your organization. How to Install Microsoft Office 2016 for Mac for Free: Microsoft has put out the free download of Office 2016 for Mac public preview, without any Office 365 subscription required.
Microsoft has put out the free download of Office 2016 for Mac public preview, without any Office 365 subscription required. The new software includes support for Retina displays, iCloud syncing, and looks like the versions of Office currently available on Windows and mobile.
You can begin the free download here.
Step 1: Download the Install
Once you download the 2.6GB file to your downloads folder, click on the Office Preview Package to get started. You will be guided through the necessary steps to install this software.
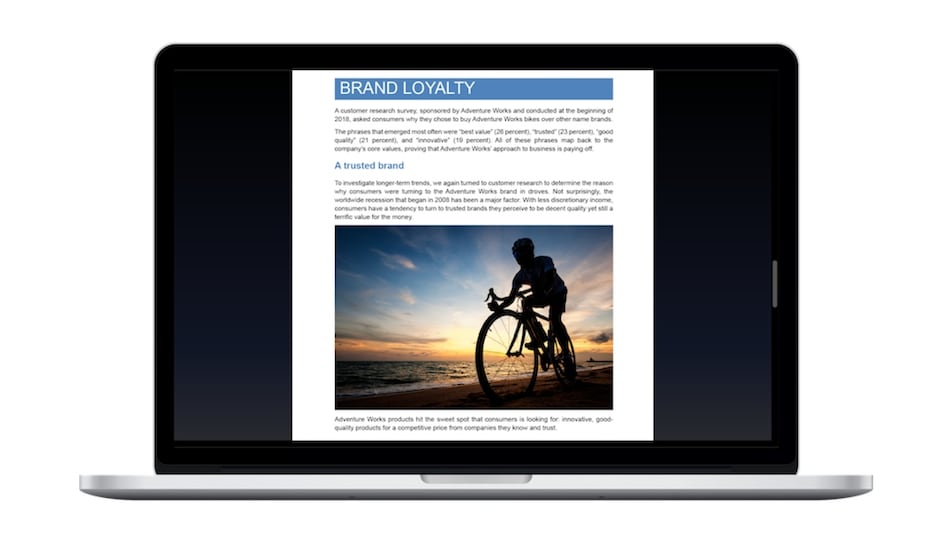
Tip: I had to upgrade my OS X because you can't install Office for Mac with any version of OS X below 10.10. To see my tutorial on how to upgrade your OS X go here.
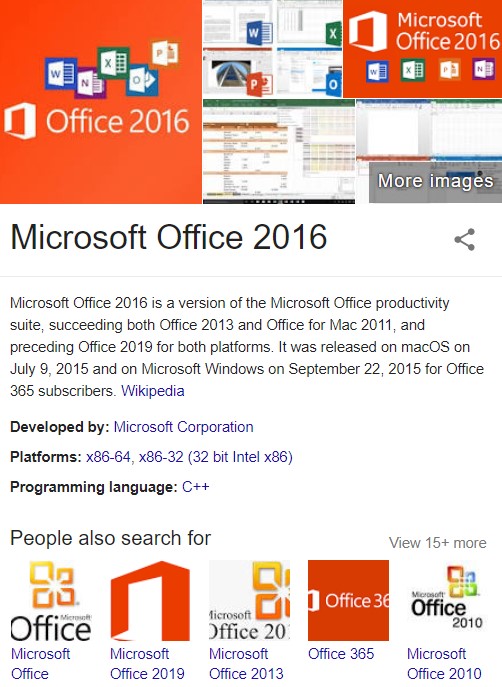
I also had some internet interruptions on my initial download to my downloads folder and had a hard time opening the package because it did not download the full 2.6GB. Make sure that you fully downloaded the package.
Update Office 2016 For Mac To 2019
Step 2: Read and Agree to Licensing Agreement
Update Office 2016 For Mac To 2019 Macbook Pro
The software license agreement comes in many languages, this one in English. Once you read the agreement, you will have scrolled to the bottom. Click continue to agree.
Step 3: Agree to the License Agreement to Begin Installation
You will then be prompted to agree. Once you do you will select what users of your computer will have access to the software to select the destination for install. You will need 5.62GB of free space to install. Select and click continue.
Step 4: Install Office for Mac
I want all users of my computer to be able to access Office and made sure to have the available space. Now I am ready to install. I click install. I had to wait a few moments for the installation to complete. Then I was notified that the installation was successful. And my installation is complete.
Be the First to Share
Recommendations
Make it Glow Contest
First Time Author Contest
PCB Challenge
I have Office for Mac 2011. Microsoft: “...Office for Mac 2011 will no longer be supported after October 10, 2017. This means that if you have a one-time purchase of an older version of Office or an existing Office 365 subscription, you'll want to think about upgrading to Office 2016.”
Update Office 2016 For Mac To 2019 Full
I have thousands of Word 2011 documents. If I keep Office for Mac 2011, am I in danger of having them all become corrupt? I’ve been reading lots of complaints hate Office 2016 - takes up lots of hard drive space, slow, etc. Suggestions? Thanks.
MacBook Pro, macOS High Sierra (10.13.3), WD My Passport Ultra 2TB as backups

Posted on Feb 14, 2018 3:18 PM