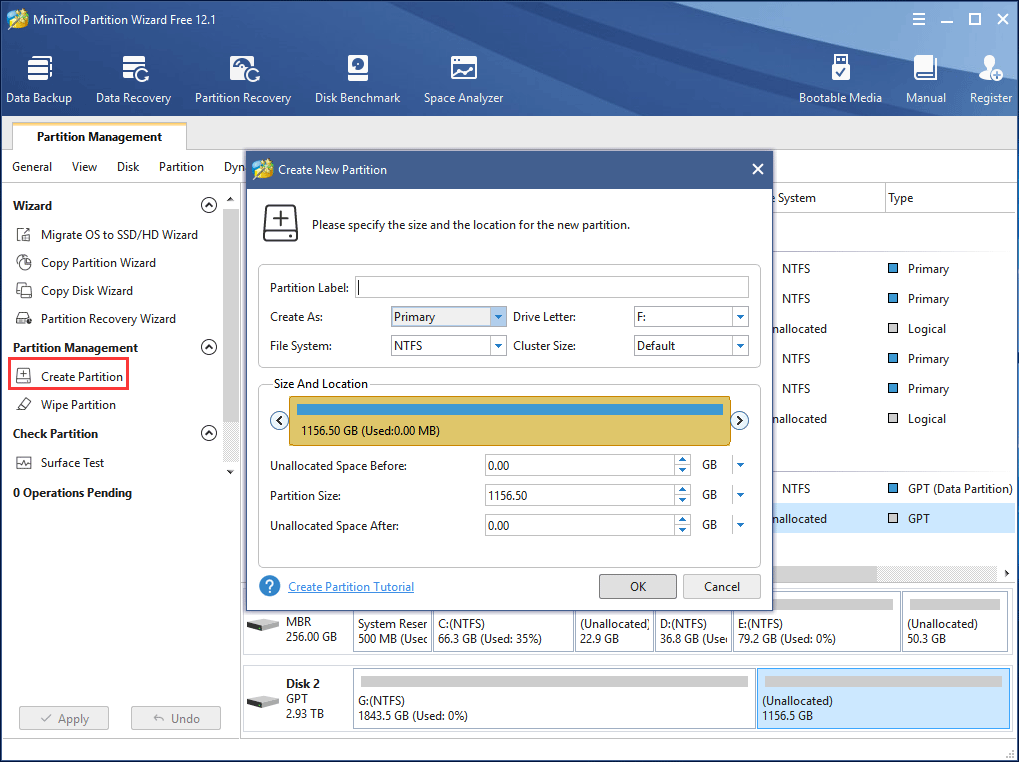
Contents:
As its name, Unallocated space is kind of disk space that is not allocated to any partition. Beside creating new partition, it can be combined to other partition to increase free space. To get Unallocated space, there are two options: delete and shrink a partition. After deleting a partition, all its disk space will be converted to Unallocated. Hi, use a 3rd party partition manager such as Minitool Partition Wizard. The GUI will help you extend C: into the unallocated space by dragging- then apply your changes. I'm wondering why the other partitions created when Windows is installed aren't shown on your screenshot. Download MiniTool Partition wizard 2. Free some spaces that you need. This free spaces will indicated as “Unallocated” 3. Select your Ubuntu partition (mine is dev/sda3) Note. MiniTool Partition Wizard Free. Supports lots of common disk partitioning tasks. Lets you extend. To fix the issue, please launch MiniTool Partition Wizard, select the partition of the USB disk, choose the Move/Resize Partition function, shorten the partition handle to create an unallocated space and make the unallocated space before the partition, and apply changes.
How to combine two partitions or combine one partition with another unallocated space in Windows 10 for better managing disk partitions?
The method of combining partitions is another way of fixing low disk space problems in Windows 10, it’s also a common task to manage disk for the best use of the disk storage.
Many methods are suitable for this operation, we’ll list four of them
I: Combine Partition and Unallocated space
- Disk Management: Extend Volume function
- DiskPart.exe:
extendcommand - Partition Expert: Resize/Move Volume function
- Partition Extender: Auto Combine
II: Combine Two Partitions (Merge)
- Disk Management: No such function
- DiskPart.ext: No such command
- Partition Expert: Merge Volume function
- Partition Extender: Only Combine Free Space*
*Combine free space: Partition Extender can’t combine the entire partitions, but it can auto combine free space from one drive to another. For example, you want to combine C Drive and D Drive, in Partition Expert you can use the merge function to merge them into a large C Drive; in Partition Extender, you’ll get large C Drive + Small D Drive.
To begin with, we’ll assume the disk map on our computer looks like this and C Drive is an NTFS partition:
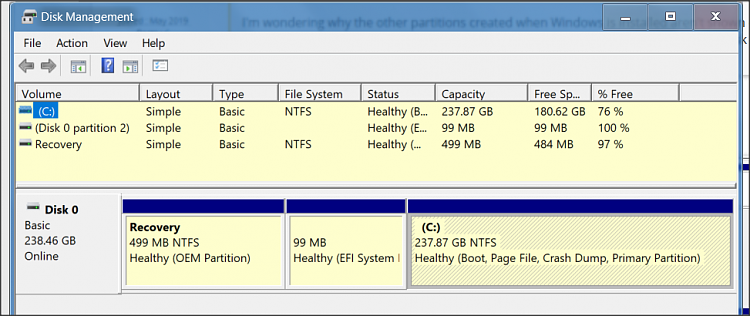
And our goals are to:
- Combine C Drive and Unallocated space
- Combine C Drive and D Drive
We’ll see how the above methods work on the same task:
Disk Management Extend Volume
I: Combine C + Unallocated Space 1
Open Disk Management by right-clicking on the Start button and choose the option, and:
- Right-click on C Drive
- Click Extend Volume
- Follow the guide
Then you’ll get:
C Drive + D Drive + Unallocated space 2
You can do the same on D Drive to combine D Drive and Unallocated space 2 to have only C Drive and D Drive on the disk
Goal 1: Completed
II: Combine C + D
Can’t combine C Drive and D Drive without deleting D Drive
Combine C Drive and D Drive mission failed in Disk Management
Goal 2: Failed
DiskPart.exe the command ‘extend’
I: Combine C + Unallocated Space 1
Press Win+R and type diskpart, then press Enter to use this command line tool, and:
- Type
list volumeand press ↵ - Type
select volume cand press ↵ - Type
extendand press ↵
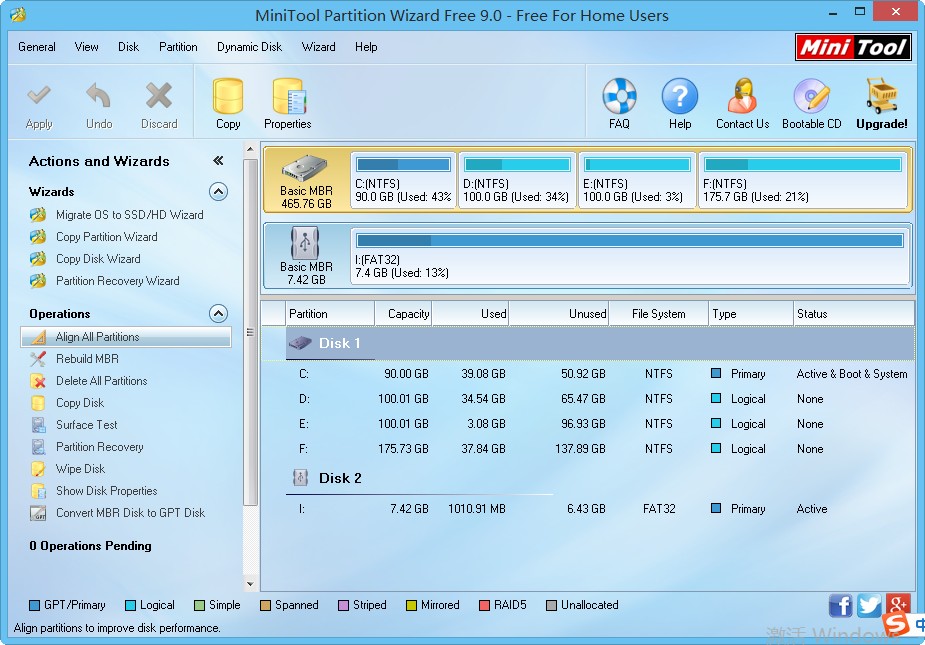
Then ‘Unallocated space 1’ is combined to C Drive, the same commands work on D Drive if you select volume D and extend
Goal 1: Completed
II: Combine C + D
Can’t merge C and D in diskpart.exe
No such command
Goal 2: Failed
Partition Expert Resize/Move Volume
Unallocated Data Recovery
I: Combine C + Unallocated Space 1
Partition Expert is a portable partition manager, so you can run it from the portable package if you don’t want to install it, and in Partition Expert:
- Click on C Drive
- Choose Resize/Move Volume from the sidebar
- Drag the handle to the end, click OK
- Click Commit
While combining, you can preview the effect in the mini disk map in the resize window
Goal 1: Completed
II: Combine C + D
As for goal 2, in Partition Expert, we can use the merge function to combine C Drive and D Drive with ease, steps can be:
- Right-click on C Drive (or D Drive)
- Click the Merge Volume function
- Check both C and D Drive in the list
- Specify “Merge Volume to:” C Drive from the drop-down list
- Click OK and Commit
Goal 2: Completed
After merged, there will be a folder named ‘D’ in the root directory of C Drive, it keeps everything which was originally on D Drive, so if you have some program relay on the path of D, make sure to change it to “C:D”
Partition Extender auto combine
I: Combine C + Unallocated Space 1
The Partition Extender program is also portable, download the complete package or directly download the portable package (32-bit and 64-bit packages included), and run it, then use the steps below to combine C and unallocated 1:
- Click on C Drive
- Click NEXT
- Slowly Drag the handler to the right*
- Click OK and OK
Goal 1: Completed
II: Combine C + D
Combine C Drive and Drive in Partition Extender will no work, but if you want some free space from D Drive without deleting D Drive, Partition Extender would be the perfect solution
That said,
Goal 2: Failed
*Slowly Drag to preview the combining effect in the mini disk map, the steps like this: firstly it combine Unallocated Space 1 to C Drive, then if you keeping dragging, it will combine Unallocated Space 2 to C Drive, I know unallocated space 2 is behind D Drive, but unallocated space has a higher priority than free space in partition; And if you don’t stop, Extender will start to shrink D Drive after unallocated space 2 is completely combined
TL;DR
When comes to the mission combine partitions, Disk Management and DiskPart are not the best options, of course we can manually copy paste everything from one drive to another and then delete one partition and use the Extend Volume function or the ‘extend’ command to extend another partition, but when we have free portable programs like Partition Expert and Partition Extender, both combine partitions and combine partition with unallocated space operations are easy to complete
Learn more about Partition Expert and Partition Extender
Here, please select one of partitions neighboring to unallocated space and choose 'Move/Resize Partition' feature.
Then, drag the whole partition handle to change the position between unallocated space and the partition, and click 'OK' to continue.
Use the same way to move partition position until 2 unallocated spaces are merged, and at last click 'Apply' button to perform all changes.
Then, select the disk which is divided into 2 unallocated spaces and choose '
Recover Data From Unallocated Partition
Convert MBR Disk to GPT Disk' feature from the left side.Tip: on an MBR disk, we can only use 2TB (512B sector disk) or 16TB (4kn disk) of space while GPT disk can grow to a very large size.
At last, click 'Apply' button to perform the change since 2 unallocated spaces has been combined to one.