Most new PCs don't come with DVD drives anymore. So it can be a pain to install Windows on a new computer.
Luckily, Microsoft makes a tool that you can use to install Windows from a USB storage drive (or 'thumbdrive' as they are often called).
But what if you don't have a second PC for setting up that USB storage drive in the first place?
In this tutorial we'll show you how you can set this up from a Mac.
Use Disk Utility to Format USB Flash Drive on Mac The simplest way to format a disk in Mac OS is to simply use the Disk Utility since it is the Mac’s built in disk maintenance tool. To format USB drive on Mac using this method, all you need to do is plug in the USB device into your Mac and select it from the Disk Utility’s sidebar menu. Step to Format a USB Drive to FAT32 on Your Mac. Plug the drive into the Mac system. Choose Applications- Utilities then Disk Utility. From the sidebar pick USB drive. From the toolbar select Erase. Name the formatted disk and choose either ExFat or MS-DOS (FAT32) from the menu. I used this thumb drive to create a macOS Big Sur installer. You can use a thumb drive, external hard drive or SSD. The 32GB drive I used has both USB-C and USB-A (USB 2 speed, however, so it. How to format a USB drive on a Mac 1. Plug the drive into a USB socket (if you have a recent MacBook or MacBook Pro that only has USB-C connectors, you’ll. Open a new Finder window and click on the drive. Make sure it has no files on it that you need. Once you’ve copied any.
You can download the ISO file straight from Windows. That's right - everything we're going to do here is 100% legal and sanctioned by Microsoft.
If you want an English-language version of the latest update of Windows 10, you can download the ISO here.
If you have a relatively new computer, you probably want the 64-bit version. If you're not sure, go with the 32-bit version to be safe.
If you want a non-English-language version of Windows, or want to get an older update version, download the ISO here instead.
The ISO file is only about 5 gigabytes, but I recommend you use a USB drive with at least 16 gigabytes of space just in case Windows needs more space during the installation process.
I bought a 32 gigabyte USB drive at Walmart for only $3, so this shouldn't be very expensive.
Stick your USB drive into your Mac. Then open your terminal. You can do this using MacOS Spotlight by pressing both the ⌘ and Space bar at the same time, then typing 'terminal' and hitting enter.
Don't be intimidated by the command line interface. I'm going to tell you exactly which commands to enter.
Open Mac Spotlight using the ⌘ + space keyboard shortcut. Then type the word 'terminal' and select Terminal from the dropdown list.
Paste the following command into your terminal and hit enter:
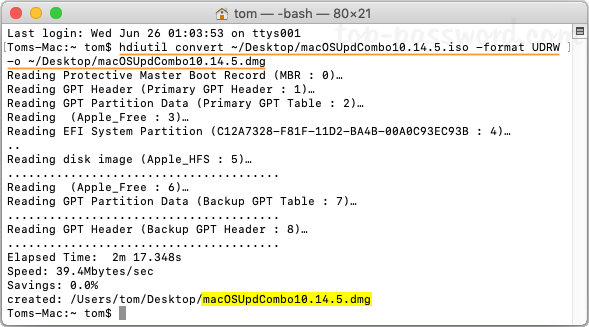
diskutil list
You will see output like this (note - your Mac's terminal may be black text on a white background if you haven't customized it).
Copy the text I point to here. It will probably be something like
/dev/disk2.
Next format your USB drive to Windows FAT32 format. This is a format that Windows 10 will recognize.
Note that you should replace the disk2 with the name of the your drive from step 3 if it wasn't disk2. (It may be disk3 or disk4).
Run this command using the correct disk number for your USB:
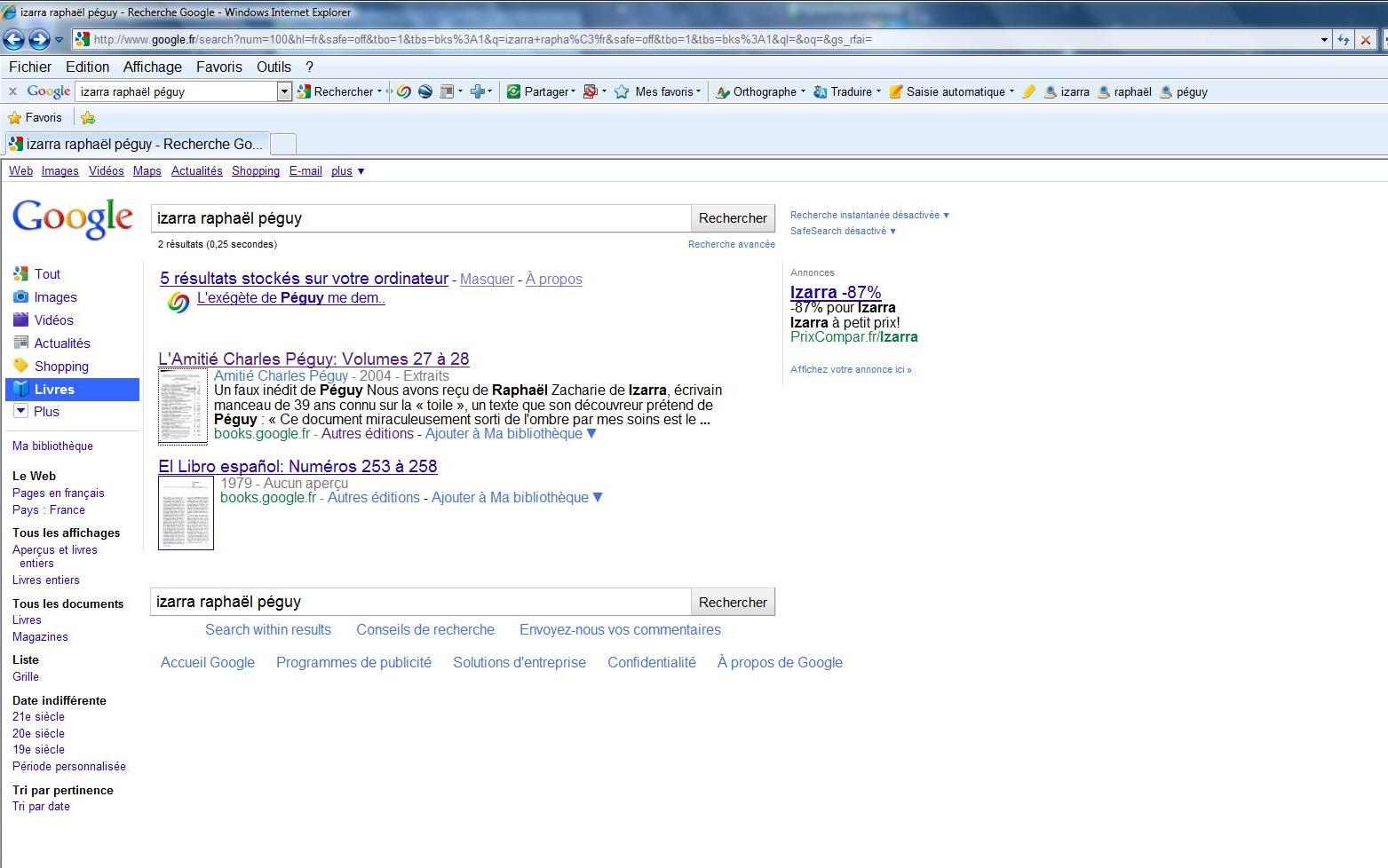
diskutil eraseDisk MS-DOS 'WIN10' GPT /dev/disk2
Then you'll see terminal output like this.
This will probably only take about 20 seconds on a newer computer, but may take longer on an older computer.
Note that for some hardware, you may instead need to run this command, which uses the MBR format for partitioning instead of GPT. Come back and try this command if step 7 fails, then redo steps 5, 6, and 7:
Now we're going to prep our downloaded ISO file so we can copy it over to our USB drive.
You will need to check where your downloaded Windows 10 ISO file is and use that. But your file is probably located in your ~/Downloads folder with a name of Win10_1903_V1_English_x64.iso.
hdiutil mount ~/Downloads/Win10_1903_V1_English_x64.iso
Update April 2020: One of the files in the Windows 10 ISO – install.wim – is now too large to copy over to a FAT-32 formatted USB drive. So I'll show you how to copy it over separately.
Thank you to @alexlubbock for coming up with this workaround.
First run this command to copy over everything but that file:
rsync -vha --exclude=sources/install.wim /Volumes/CCCOMA_X64FRE_EN-US_DV9/* /Volumes/WIN10
Then run this command to install Homebrew (if you don't have it installed on your Mac yet):
/usr/bin/ruby -e '$(curl -fsSL https://raw.githubusercontent.com/Homebrew/install/master/install)'
Then use Homebrew to install a tool called wimlib with this terminal command:
brew install wimlib
Then go ahead and create the directory that you're going to write the files into:
mkdir /Volumes/WIN10/sources
Then run this command. Note that this process may take several hours, you may see 0% progress until it finishes. Don't abort it. It will use wimlib to split the install.wim file into 2 files less than 4 GB each (I use 3.8 GB in the following command), then copy them over to your USB:
wimlib-imagex split /Volumes/CCCOMA_X64FRE_EN-US_DV9/sources/install.wim /Volumes/WIN10/sources/install.swm 3800
Once that's done, you can eject your USB from your Mac inside Finder.
Congratulations - your computer now should boot directly from your USB drive. If it doesn't, you may need to check your new PC's BIOS and change the boot order to boot from your USB drive.
Windows will pop up a screen and start the installation process.
Enjoy your new PC, and your newly-installed copy of Windows.
USB Flash drives are one of luminous and disparate invention to store thousands of files in one convenient location. There are myriad of reasons to use USB flash drives over CD and DVDs. They are portable, fast and easy to use and carry. But after using it for few times, you might need to erase data from USB flash drive to make some more room to store new data or sell it.
A simple deletion will not really erase everything from the USB flash drive securely since any advanced computer user can easily recover them in no time using any data recovery software. You will be amused to see how easy it is to get back all the deleted data in no time. So, if you have any sensitive information stored from company or client information then you must erase them using some third party software to make sure all data are securely deleted and can never be restored using any data recovery software whatsoever. So most people choose to wipe data on computer or wipe Mac clean before selling.
In this guide, we will introduce you to two methods that helps to erase data on USB flash drive permanently. Both are free to implement and can get the job done as quickly as possible to give you the best user experience.
Method #1: Wipe USB Flash Drive by Using In-built Format Option
All Windows and Mac computers comes with an in-built format disk option to erase everything from a USB flash drive. We will show you how to use this feature as your advantage to make sure everything is deleted permanently.
Step 1. Insert the USB flash drive to the computer and let the PC detect it.
Step 2. Open 'My Computer' and right-click on the flash drive disk name.
Step 3. Find 'Format' from the option and make a left click on it with the help of your mouse.
Step 4. You will be able to see a window with the following option.
It will show you the storage capacity and file system. By default, it can be either NTFS or FAT32 and the volume label just indicates the name of the flash drive. Just leave it to the default settings and click on 'Start'.
Step 5. Wait for few minutes until the formatting process is finished. It may take several minutes depending on the size of the USB Flash drive. Make sure to keep it connected while the process is taking place.
Step 6. After you see the 'Format Successful' pop up messages, you can eject the flash drive.
Warning: This should delete all the files from the flash drive. But as we mentioned earlier, a simple deletion and formatting doesn't really permanently delete everything from the USB drive, they're still be easily recovered by some data recovery softweare. . If the files are not important then you can use this simple deletion option but if you do have confidential company and client information stored in it then you might have to use a professional external tool to erase everything permanently.
Method #2: How to Completely Wipe USB Flash Drive with SafeWiper for Disk
To reduce the risk that someone might recover sensitive data from your USB flash drive, you need to use eraser software to securely erase data from removable USB disk.
Format Usb Disk Drive
SafeWiper for Disk is a professional data deletion tool that erases everything from a drive disk permanently. This little tool deletes data from a disk drive as it never existed on the first place. So, if you are erasing confidential and sensitive data from your USB flash drive then it is assured that the data deletion is beyond recovery. No data recovery has succeeded to recover data from any drive after being deleted using SafeWiper. It is easy to use but to use advanced deletion techniques, you will have to pay a small fee to enjoy the full benefits of this software.
Safewiper for Disk - Permanently Wipe Your USB Drive
- Wipe data and hard drives permanently beyond recovery.
- Permanently wipes data on partitions and disk volumes with advanced wiping algorithm which overwrites your data up to 35 times.
- Uses advanced algorithms (Dod 5220-22.M, US Army, Peter Guttman) to 100% completely wipe data.
- Supports all popular Windows file systems, NTFS, Fat, Fat32.
Step 1 Download and Install Program, Insert Your USB Drive to PC
Download SafeWiper for Disk on your computer, install and run it. SafeWiper for Disk offers to complete hard drives or logical hard drives. So you either completely remove everything from a hard disk or only the hierarchical partitions created from the hard disk. Choose the USB flash drive disk and click on 'Next'.
Step 4 Choose Wiping Algorithm
Click the Setting on the proram, you will see four wiping method in the list. You can use the featured high level deletion techniques including Peter Guttmann Secure Deletion, North Atlantic Treaty Organization_NATO standard, Guttmann Method and so on. The more advnaced wiping algorithm you choose, the more time it will take.
Step 5 Start Deleting Files from Computer (Mac/Windows)
Reformat Flash Drive Mac
After choosing the wiping method, simply click on 'Wipe' and the program will automatically start erasing everything from the USB flash drive. Wait for few minutes until the data are securely removed from the disk drive.
Mac Os Format Usb Drive
Now, you can audit the USB flash drive and everything will be permanently erased.
Note: Realize that the data deleted using this software is permanent and there's no going back after this. So, make sure to generate a full back up before using this software.
Summary:
Format Usb Drive Mac Fat32
It is recommended to use professional external software like SafeWiper Data Wiper to permanently delete everything from a USB flash drive if it contains any classified and private data to make sure nobody can steal it. Any computer genius can easily recover deleted data from your USB flash drive if you use the simple deletion technique. You must take a step further to maintain the safety and privacy of the data. Hopefully, you guys enjoyed and found this article useful.