Screen recording has become one of the best methods to create a footage of your desktop activity with ease. There might be several occasions when you want to capture your gameplay, record streaming videos, or either make some video tutorials or software reviews on your Mac. In case these circumstances arise, a good screen recorder is necessary. Actually, there are lots of screen recording software that are available online. However, most of these tools only offer paid version or have a poor recording quality. In this article, we will introduce the best free screen recorder for Mac.
Top 16 Free Screen Recorder for Windows & Mac: Download to Record Your PC’s Screen. Navigation of Contents. Key Features of Apowersoft Free Online. To install Apowersoft Screen Recorder for Mac, go to the website of MEmu and download the latest version. Then, go to your device and install the MEmu software for running the Apowersoft Screen Recorder on Mac. To install Apowersoft Screen Recorder for Mac, go to the website of MEmu and download the latest version. Then, go to your device and install the MEmu software for running the Apowersoft Screen Recorder on Mac device. When the installation process is complete, open the software and search for the Apowersoft Screen Recorder.
Apowersoft Free Online Screen Recorder
Apowersoft Free Online Screen Recorder is a free but in the meantime very comprehensive program that you can use to create high-quality videos. With the help of this tool, you will have an easy access to the experience of using a brilliant screen activity recorder that doesn’t leave any watermark at all on your video after a successful registration. Moreover, this program can capture your desktop activity together with the audio coming from your system and microphone. Overall, there is surely no doubt that Apowersoft Free Online Screen Recorder is one of the best free screen recorders for Mac available on the market. To utilize this program, you can follow the step-by-step guide below.
- Firstly, you need to visit the official website of Apowersoft Free Online Screen Recorder.
- On the main page of the site you can click the “Start Recording” button to launch the screen recorder.
- Once you launched it, you can set to record screen or webcam, custom recording area, and change audio input, etc. You can also go to settings and make some configurations.
- Once done settings, hit the red recording button to start recording. During the recording process, you can add a webcam to your screen, and you can even add some annotations to it.
- After you have finalized the recording, click the stop button to stop it. At this point, a preview window will pop up. On the preview window, you can save the video by clicking the “Save video” button, or even share the video with your friends by clicking the share button.
Monosnap
Monosnap is another mentionable flexible program specifically developed for Mac OS. You can use this program not only to record your screen but also to take quick screenshots in case you need to use it as a powerful screen recording software. In addition, this tool can be used as a storage software. This program can also offer the option of capturing your webcam, microphone or system sound as you can just set it before you start recording according to your need. Aside from that, the mentioned program can record in 60 fps. This means that you can record smoothly even you are playing high framerate games. If you want to use this free video recording software for Mac, you may follow the steps below.
- Download and install Monosnap.
- After successfully finalizing the installation, click the Monosnap’s drop down menu, then choose “Record Video” to start recording.
- In case you want to stop this program from recording, just click its drop down menu again then click “Finish recording” to end it. Afterwards, your recording will be saved automatically, and you can check it right away at the location of your choice of saving.
OBS Studio
The next free screen recording tool for Mac that you can rely on according to our list is OBS Studio. This is a free and open source screen recorder that is available on both Windows, Mac, and Linux. The suggested program will allow you to capture real-time activities and create excellent live streaming videos. Moreover, this program has the ability to incorporate footage from your previous recordings or add exiting videos. On the other side, this program is to some degree complicated, in the sense that you can take certain time familiarizing its interface and configurations. Here are the steps on how to use this program.
- First of all you need to have OBS Studio installed in your computer.
- Once you have it, launch OBS, then click “Scene” > “Source” > “Add Icon”, and then click “Windows Capture”.
- After the previous step is done, a pop up window will show and allow you to rename your video you are going to record. Once done, click the “OK” button to proceed.
- Next, select the window you want to record.
- Lastly, you only need to hit the “Start Recording” button to initiate recording. Once done recording, just click the top button to end it.
Jing
Another free screen recording software for Mac is Jing by Techsmith that has been very popular on the market for a long time. This program is very simple and easy to use that are the pillars of its popularity. It comes with a movable sun icon that can be placed anywhere on your display, which enables you to easily utilize its function. Aside from screen recording, you can use this tool to take screenshots and edit it right after capturing. However, this program can only record up to 5 minutes. If you are still interested to use this program despite its time limitation, you can follow these steps.
- First and foremost, download and install this program on your pc from the official Techsmith website.
- Hit the “Sun” icon and select “Capture”.
- Once you are inside the options panel, simply adjust the frame according to your preference then select “Capture video”.
- To stop the recording, simply hit the “Stop” button, and then the recorded file will automatically pop up for preview.
Quicktime Player
The last recording program for Mac is the Quicktime Player. This is an extensible multimedia framework that can be used not only to record videos but also to play, edit and share videos on Mac. This tool can be characterized with that it has a very intuitive interface which makes it very easy to use even for beginners. This program can create footage of your Mac screen with a web camera or iPhone screen. You can follow the instructions below to capture your screen using this best free screen recorder for Mac.
- To begin with, you have to launch Quicktime Player at the first hand.
- Once you see the interface, click “File” and select “New Screen Recording”, then a screen recording window will pop up. On this window, you can configure your recording settings. After configuring, hit the red round recording button to start recording your screen.
- Once done with the complete recording process, click the “Stop” button in the menu bar, then your recorded file will automatically pop up.
Conclusion
As you can see, the aforementioned programs are the currently best free Mac screen recording software you can find on the market. You can decide which program you will use for your recording. I highly recommend Apowersoft Free Online Screen Recorder. Compared to the other programs above, this program can be used to quickly record your screen, audio, as well as a webcam as it is a web-based application. Aside from that, it has an easy interface and even beginners can use it.
Related posts:
Website: https://www.apowersoft.com/screen-recorder.html
With the increasing popularity of video blogs and video tutorials (and video reviews too) you might wonder how you can make your own? This review will walk you through how to do that – and provide a little demonstration at the end so you can see the end result.
This review is the first in our series of video screen recording reviews for macOS, so at this stage it won’t highlight any differences between Apowersoft Video Screen Recorder and other products, but as I review more I will try to remember to come back to this review and update it accordingly. With that in mind, I highly recommend subscribing to our e-mail feed (it’s free) so you get alerted as this is updated. The form is to the right and we won’t send you any spam!
Apowersoft Video Screen Recorder is a relatively simple screen recording utility that seems to work very well. Initial impressions are good, although at this point I only have the trial version so I’m limited to a 3 minute demonstration. However, what I have seen so far works extremely well and with excellent results, including Minecraft for Mac (thus you can clearly record 3D games too). Installation is simply a case of clicking the install package and following a few prompts (one of which is to enter your password, as I suspect this installs some device drivers to enable it’s functionality). Then open Finder and double click on the Apowersoft Mac Recorder icon.
As you can see above left, the main application window is extremely simple (some might say bland even) – but functional. The software is ridiculously easy to use. I discovered when creating my first demo however that there is one area you need to select before beginning if you’re using a USB headset and/or microphone to do voiceovers while you’re recording… Click the Audio Input label and make sure you have the tick next to System Sound and Microphone – otherwise you’ll find your voice doesn’t work.
Clicking the record button does exactly as you’d expect and starts a recording, first giving you prompts that show you which hotkeys will do what. The biggest one to remember is likely to be ALT-E to hide the recording toolbar and ALT-T to stop the recording (ALT-S being to start). The use of hotkeys here is good because you want to concentrate on your screencast, not on the casting software itself. Clicking the Record button drops down the option of recording a region of the screen (as seen in the screenshot to the left), the whole screen, or the built in iSight webcam. If you’re using Region or Full Screen, you can choose to pop up a ‘Picture In Picture’ which will show you the contents of the webcam overlaid on the screen. I like this feature, although I hate appearing on camera, it does add a much more personal touch to your screencasts and can be useful for showing the viewer additional information where necessary. (Apologies for the image quality here, I had to use my phone for these ones!)
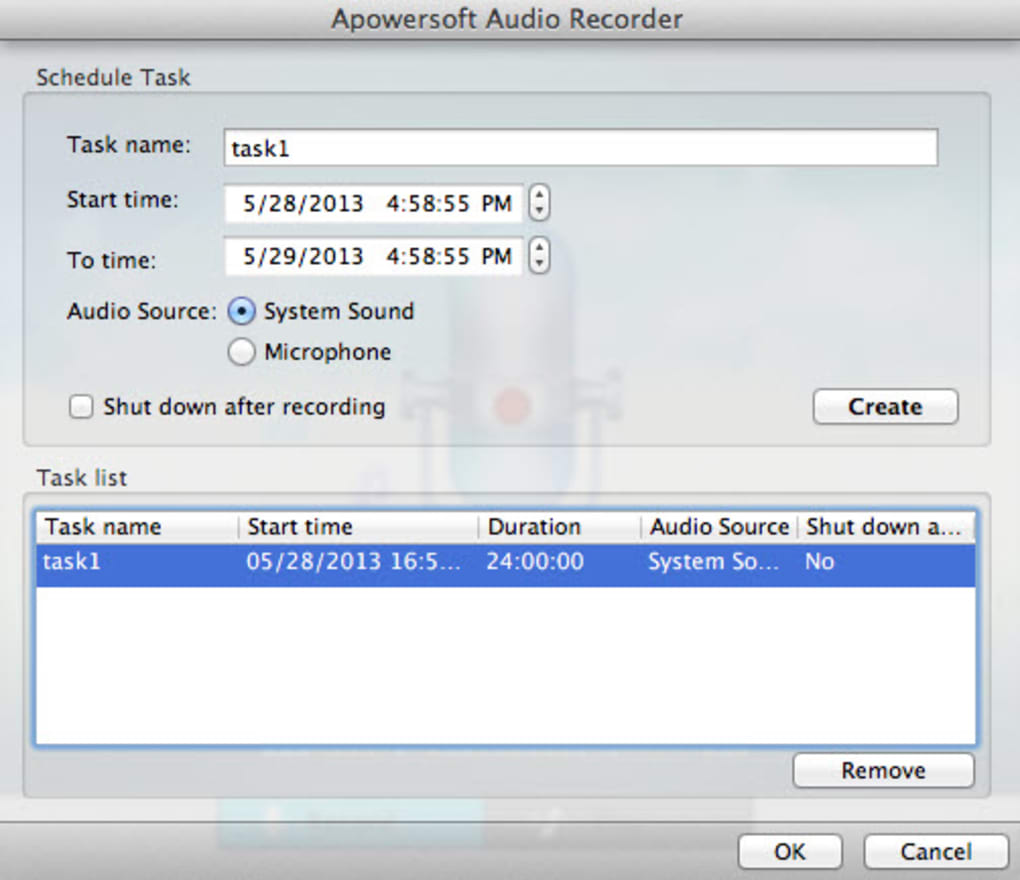
Clicks with the cursor are highlighted with a small round red circle so that attention is drawn to where you’re clicking, for example if you’re demonstrating how to use some particular piece of software. The colour and size of this circle can be adjusted by clicking the Options label and then clicking the ‘More Mouse Cursor Settings’.
When you’re done you can click the Convert label to convert the video to a format that is suitable for the device on which you wish to play, or you have to the option to Burn To DVD. I haven’t tried to burn it to DVD as my MacBook Pro has no DVD burner. The conversion screen opens and advises you to ‘Drag Files Here’. Unfortunately dragging the file from the main screen doesn’t work (a bit of an oversight I think since that’s the logical place you’d drag from) but you can right click on the main screen, choose Show In Finder and drag from there. Alternatively, right click over the video in the main window and clicking Convert from there automatically loads into the Convert window. The advertising blurb on the website says ‘Upload to YouTube’ but this isn’t done internally within the application, so you’ll need to work out how to do that yourself – which is a bit of a shame, particularly when Apowersoft have other software that interfaces neatly with YouTube. That said, there’s a whole range of video sites you might want to upload to and I suspect if they supported one site, people would want all the others too. Uploading shouldn’t be hard anyway. The conversion on my 3 minute demo was extremely quick and painless.
I’ve also had a play with the demo and can confirm that screen recording works with Minecraft for Mac (both in window and full screen mode) and Eve Online. I did notice some odd happenings with Eve Online, such as the screen resolution being a bit off and I’m not sure if that’s something that Apowersoft Recorder for Mac has altered or whether something else has changed it.
Apowersoft Screen Recorder Free Download
Once recorded you may wish to edit your video, perhaps to clip bits out, add annotations after the fact, or blur out sensitive information. The package does not allow this natively, and right clicking over your screencast and clicking edit will redirect you to the Apowersoft Video Editor, which appears at the time of writing to be a free download and will be the subject of an additional review which I’ll write later.
Apowersoft Free Audio Recorder
Apowersoft Screen Recorder for Mac is a simple tool but seems very effective and works well. At the time of writing it’s priced at US$39.95 which seems to be quite a bit cheaper than many of its competitors. Some of those competitors appear more polished and have additional features built in (such as the editing and uploading facilities) but without doing a proper review I can’t say for sure (check back regularly for updates as I get more information). However, the price point for the ability to record your screens for demonstrations, tutorials, videoblogs and even just to keep things for posterity is good and the software does everything I think I’d need it to.
You may find nowadays that something like Wondershare Filmora 9 offers better value for money though. The Windows version of Filmora 9 is just $59.99 as is the Mac version. That’s a one of payment which gives you screen recording AND video editing all in one package. If you prefer the subscription model it’s around $45 per year for the Mac version. I’ve done a review of Wondershare Filmora 9 for Mac over here…
But thus far, Apowersoft support has been very good, so this product gets a decent thumbs up from us. It could use a little more design flair on the interface perhaps, and some of the typography on buttons and drop down menus is a little odd (for example, every single macOS application I’ve seen uses File->Preferences notation for preferences, whereas Apowersoft have decided to opt for File->Options instead). But these are minor things for a product that you just want to work and this is by far the easiest screencast recorder I’ve seen so far (I have used a couple of others but not in enough depth to review yet).
- 7/10Design - 7/10
- 8/10Features - 8/10
- 9/10Cost - 9/10
- 10/10Ease Of Use - 10/10
- 10/10Customer Support - 10/10
- 9/10Overall Value - 9/10
Summary
Positives: Easy to use, cheaper than alternatives, great results.
Negatives: Bland design, no easy Upload button, Editing not included.
Website: http://www.apowersoft.com/mac-os-screen-recorder
Price: US$39.95