Connect the SD card (via card reader) to your computer and then launch MiniTool Partition Wizard. Select the partition on the SD card and choose ' Format Partition ' from the action panel. Then you can see a new window comes out, where you can specify the file system, partition label, and cluster size. MiniTool Partition Wizard is a free to use disk partition and management tool which runs within Windows. All of the basic partitioning tools such as the creating, resizing and deleting of partitions are included in addition to many more advanced features such as specialist data and partition.
MiniTool Partition Wizard Free Review (v11.6)
Usability - 95%
Support - 91%
MiniTool Partition Wizard 11 is an impressive partition and disk management tool capable of performing virtually any partitioning operation. Highly recommended!
MiniTool Partition Wizard is a free to use disk partition and management tool which runs within Windows. All of the basic partitioning tools such as the creating, resizing and deleting of partitions are included in addition to many more advanced features such as specialist data and partition recovery tools.
Some other useful features of Partition Wizard include the ability to migrate an entire system to a new disk (including optimisation for SSDs) and the ability to move, resize and copy partitions across multiple disks.
This is the free version of Partition Wizard I will be looking at and as such there are a few features which are found only in the Pro version The free version does, however, look very promising and with MiniTool having a great reputation for such utilities its time to have a look!
Key Features of Partition Wizard
- Well designed and easy to use software
- Welcome screen makes getting what you need from the tool quick and easy
- Most tools use a wizard style interface making this software easy to use
- Basic partitioning tools (create, delete, resize etc.)
- More advanced partitioning tools (Copy, secure wipe etc.)
- Ability to format partitions and convert between MBR and GPT (for disks larger than 2GB)
- Disk copying and migration tools (supports migrating to a new SSD)
- Space analyser tool very useful for analysing disk usage
- Bootable recovery media limited to Pro version
- Limited partition and data recovery options in Free version
- 100% free to use
Partition Wizard Usability
Installing Partition Wizard
Obtaining MiniTool Partition Wizard is easy, simply head over to the MiniTool website (click here) and download the Partition Wizard installer. Once downloaded the installer will then have Partition Wizard installed in just a few clicks.
Once installed the application will start up with the new welcome screen showing, this allows users quick and easy access to all of the main aspects of the application with a single click (this can be turned off in the future if required).
/001_how-to-format-a-hard-drive-2626077-5c3e8296c9e77c0001323453.jpg)
Once in the main application we are greeted by a detailed yet easy to navigate home screen, the main part of the screen shows the disks currently available and the multitude of available tools can be found at the top and left of the main window.
Basic Partitioning Tools
Many PC users will find partitioning of some kind is needed at some point in the life of their PC, this could be whilst adding a new, larger disk to the PC, trying to recover some data from an old PC or migrating data from an old disk to a newer, larger disk.
Whilst Windows itself does contain some basic partitioning tools it should be stated that they are very basic and for anything more than simple creation and formatting of partitions a specialist tool is needed, step in Partition Wizard 11.
Most of the basic partitioning tools can be accessed by right clicking on the target disk in the main window (as shown above), once any tool is selected a wizard will begin walking users through the available options. Once any wizard is completed the requested actions will not take place until the “Apply” button is clicked on he top menu, the application will, of course, warn that partitioning tasks can sometimes be destructive of any existing data in the process.
Other simple but still useful tools can also be accessed from this same right-click context menu for any individual disk, this includes hiding and activating the new disk within Windows if necessary.
Cloning Disks and Partitions
One of the main uses for such software is the need to migrate entire Windows systems to new, often larger or faster hard disks. One popular option in recent years involves migrating an entire system from an older mechanical hard drive to a newer and much faster SSD drive.
As can be seen above Disk Wizard contains tools specifically designed for migrating an entire system to a new disk, this includes any optimisations required to optimise for the new disk being an SSD!
These tools also allow for other copying tasks to take place as well, for example, an entire partition on an existing disk can be moved to a new, larger disk and (optionally) resized to make the partition bigger (or fill the whole disk) in the process.
Other, more advanced partition management tools include the ability to split an existing partition into multiple smaller partitions, the ability to merge multiple partitions into one and a tool for extending an existing partition into any available free space. All of the aforementioned tools are included within the free version of MiniTool Partition Wizard 11!
Advanced Maintenance Tools
In addition to the basic and slightly more advanced partitioning tools already mentioned, Partition Wizard also contains a selection of additional maintenance tools to help manage your system effectively.
One such tool which many users will find very helpful is the storage analyser tool which can scan a hard drive and report on which files and folder are using the most space, this makes cleaning and optimising a drive much quicker when you know where to start looking!
The “wipe partition” tool allows a partition to be securely wiped by overwriting any existing data, this makes the process of recovering it much harder or (likely) impossible!
The “Surface test” and “Check File System” tools are both great additions to this free tool both allowing for both the physical disk and the logical drive to be checked for errors. Should any issues be detected Partition Wizard has the ability to attempt repairs where applicable.
The “Disk Benchmarking Tool” is another great addition to Partition Wizard which allows disks to be measured for performance across several different metrics. These metrics include both sequential reading and writing and random reading and writing to help deliver a full picture of the drives performance.
It is great to see this benchmarking tool included and it can be a useful way to help monitor the overall health of a hard drive and the impact it might have on how a PC will perform.
MiniTool Partition Wizard Free vs Pro
MiniTool Partition Wizard so far has proved itself as a very capable partition manager with a few, very useful, system maintenance tools also bundled in with it. For a piece of free software I have been impressed!
MiniTool do, however, also offer a Pro version of Partition Wizard which builds upon this base functionality and brings several additional tools into play. This Pro version can be obtained directly from MiniTool by clicking here and costs $59 (with lifetime free upgrades).
One of the main tools upgraded in the Pro version is the “Partition Recovery Wizard”, this tool is available in the free version of the software but only in an advisory context, in other words to scan for partitions and advise if they are eligible for fixing or not. To get the full power from this tool and actually recover any found partitions would require the use of the Pro version.
Other tools included in the Pro version include the tool for converting partitions from NTFS back to FAT, changing the partition type ID and serial number of a disk, and the bootable recovery media tool.
MiniTool Partition Wizard Security
MiniTool Partition Wizard, where applicable has little need for security additions such as encryption, this is because the software does not act as a backup tool and actually store any image backups (like its sister product MiniTool ShadowMaker). Instead, when cloning disks or partitions Partition Wizard will do so directly to the target disk meaning the act of using encryption is unnecessary.
The secure drive wiping tool is, however, very effective at destroying the contents of a partition or an entire disk and works by overwriting data meaning recovery is almost certainly impossible.
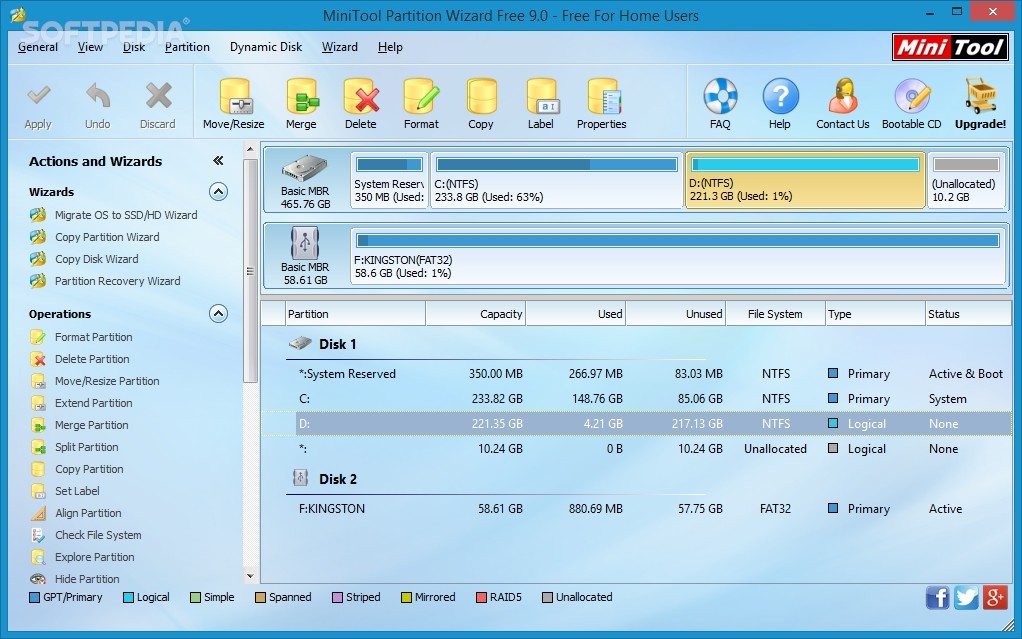
MiniTool Support
MiniTool provide 24/7 support for all software via the MiniTool website. The MiniTool website also provides user manuals, FAQs and a forum / comments system for reaching out to the support team.
MiniTool Partition Wizard Pricing
MiniTool Partition Wizard is 100% free to use, the Pro version featuring additional and upgraded tools costs a one off $59 and comes with free lifetime upgrades!
Summary
MiniTool Partition Wizard 11 is an impressive disk management tool which performed well during my testing, add in that this tool is completely free and things start to look even better.
Disk partitioning might not be something that is needed often but when it is needed it is important to have a stable and reliable tool available. Partition Wizard includes all of the basic partitioning tools allowing partitions to be created, modified and deleted in addition to more advanced tools allowing the drive to be converted from MBR to GPT and so on.
Most people seeking such software will do so in the process of upgrading a PC, when it comes migrating an existing Windows system to a new SSD, for example, Partition Wizard will automatically move, resize and optimise everything by itself.
A great piece of free software and an upgrade to the Pro version will cater for virtually any partitioning related task you can think of, Excellent work MiniTool!
Summary :
If you are trying to format Ext4 Windows and you have not found any way to do it successfully, then you’d better read this MiniTool article since it provides you a perfect assistant to help you format disk to Ext4 Windows.
Quick Navigation :
“Hi, guys! I need to format SD card Ext4 Windows. Thus, I tried to format Ext4 Windows 10, but I only found that I cannot do this in Windows 10. It is not working in Windows Explorer, or Disk Management. I want to know that is there any way to format my SD card to Ext4 file system in Windows 10 or I just can’t do this in Windows 10. Thanks a lot!”
The Need to Format Ext4 Windows
The file system provides a solution to organizing data for the operating system, and different operating systems ask for different file systems. The specific operating system cannot read or write data from the device media if the target storage device does not have the proper file system.
Therefore, you should choose the appropriate file system format for your storage device so that the particular operating system can recognize it. However, making the right choice sometimes might be difficult since there are various types of file systems.
If you are interested in external devices cannot be recognized issue, this article below can be helpful:
The problem – external hard drive not showing up/recognized/detected – can be fixed easily by following ways.
Now we will provide you with a basic introduction to the commonly used file system formats for recent Windows, Mac, and Linux.
Nowadays, for Windows, NTFS is the most used file system, also the default one. Windows also supports REFS, exFAT, and FAT32. Microsoft is removing support for REFS from Windows 10 Pro.
Related article: News Express: Microsoft to Remove Full ReFS Support from Win10 Pro
For Mac, the default file system is APFS, and it supports a handful of common file systems - HFS+, FAT32, and exFAT, with read-only support for NTFS.
Well, Linux supports lots of file systems, while the common choices are Ext family, XFS, JFS, and btrfs, and its default option is Ext4.
Want to format an external hard drive for Mac and Windows PC? This post will show specific methods to make external hard drive compatible with Mac and PC.
So, if you plan to switch from Windows to Linux, you may need to format your internal hard drives or external devises (like SD card drives) to Ext4 on the Windows operating system so that Linux can successfully identify them. Or, if you are dual booting Windows and Linux, you may want to access files on your Windows system from Linux at some point, which also requires formatting the disk as Ext4.
Apart from the reasons we put there, you might have various reasons according to your own specific situation. Well, no matter what, the need is to format Ext4 Windows.
Cannot Format Ext4 Windows? MiniTool Partition Wizard Can Help You.
As the Windows 10 user of the post said, he/she cannot format his/her SD card to Ext4 no matter using Windows Explorer or Disk Management. It is true. Windows built-in tools cannot format Ext4 Windows. Let’s see what will happen if using Windows built-in tool to format Ext4 file system.
When you try to format a hard disk to Ext4 file system in Windows Explorer or Disk Management, both of them will only give you tree options - FAT32, NTFS and REFS. When you try this operation with an external device, such as formatting an SD card to Ext4, you will only get three formatted options - NTFS, FAT32 and exFAT. No Ext4 option exists. See the image below.
So, neither of them can format your storage device to Ext4. If you know a more powerful tool - diskpart and put your last hope on it, well, bad news to you, it will fail too. When you type the command and hit enter, you receive the message that Virtual Disk Service error: The file system is incompatible.
Even though Windows built-in tools can't help you format your storage devices to Ext4, you don't need to be disappointed, because it's not entirely impossible to format your device to Ext4 on Windows. A free partition manager - MiniTool Partition Wizard can be your Ext4 formatter Windows.
What’s Good about MiniTool Partition Wizard as Your Ext4 Formatter Windows
MiniTool Partition Wizard supports Windows 10/8/7/Vista/XP all editions. It has many useful features including resizing partitions, copying partitions, creating partitions, formatting partitions, convert file systems, migrating OS to HDD/SSD, converting MBR to GPT, rebuilding MBR...
These features give you complete control over your hard disk partitions so that you can make the optimal disk space distribution, and most of them do not exist in Disk Management. With its user-friendly interface and straightforward guidance, these operations are easy for everyone.
For the format Ext4 Windows issue, the feature Format Partition is required. This feature is really powerful. In addition to helping to format the disk as Ext4 Windows, it can also help format Ext3, Ext2, Linux Swap and other file systems... Well, lucky for you, the feature is available in the Free Edition. Click the button below to get the Ext4 formatter Windows.
After downloading MiniTool Partition Wizard, follow prompts to install it on your computer. Then we will tell you how to format Ext4 Windows 10/8/7 with this fantastic Ext4 formatter Windows in the following part.
How to Format Ext4 Windows 10/8/7 - Detailed Steps with Pics
Now learn how to format Ext4 Windows 10/8/7 with step-by-step guide below. Here we will take a hard disk partition as an example.
Step 1 - launch MiniTool Partition Wizard
Find the icon on your computer and double click it to open this partition manager, and then choose Launch Application to enter its main interface.
Step 2 - select the specific feature
When you are in the main interface, select the target partition and then choose Format Partition under Partition Management from the left action panel.
Step 3 - format Ext4 Windows
After clicking Format Partition feature, you will enter the Format Partition window. Please click the File System drop-down list, then you can see this Ext4 formatter Windows provides you a variety of file system options including Ext4. Select it and click OK to continue.
Step 4 - apply this operation
Now you can preview the effect. If you are not satisfied with the results or find that you have made a mistake by previewing, you can withdraw all your actions by one simple click on Discard, while if you are just one step regret, click on Undo.
On the contrary, if you decide to perform this operation, click Apply. At this point, the actual formatting officially begins, and you only have to wait for a while until the process is completed.
When the process is finished, the hard disk partition is formatted to Ext4 successfully. While you can’t view it in Windows Explorer or Disk Management because Windows cannot recognize Ext4 file system.
This can also be applied to SD card if you want to format SD card Ext4 Windows. You just need to insert the SD card into the computer at the beginning, and then the operations are all the same except changing the object from a hard disk partition to an SD card.
How to Format A Brand-New Partition/SD Card to Ext4 on Windows
If the disk or SD card to be formatted is new, you can format disk to Ext4 Windows or format SD card Ext4 Windows using the Create Partition feature of MiniTool Partition Wizard Free Edition, and we still use a disk partition as a demonstration.
Step 1 - open and launch this program to its main interface
Find the icon of the program and double-click on it, then choose Launch Application to enter the main interface.
Step 2 - click the specific function

Firstly, click on the unallocated space, and then click Create Partition under Partition Management from the left action panel.
Step 3 - set the file system format as Ext4
Now you are entering the setting window, in which you can configure various settings for the new partition. Click the drop-down list of File System and choose Ext4 from those file systems, and keep other parameters by default or change it according to your own needs. Then click OK to continue.
Step 4 - click Apply to save your change
This is the last step. Now you are back to the main interface. Click Apply from the top left to save the changes.
Finally, the partition is formatted as Ext4 file system successfully during creating a partition.
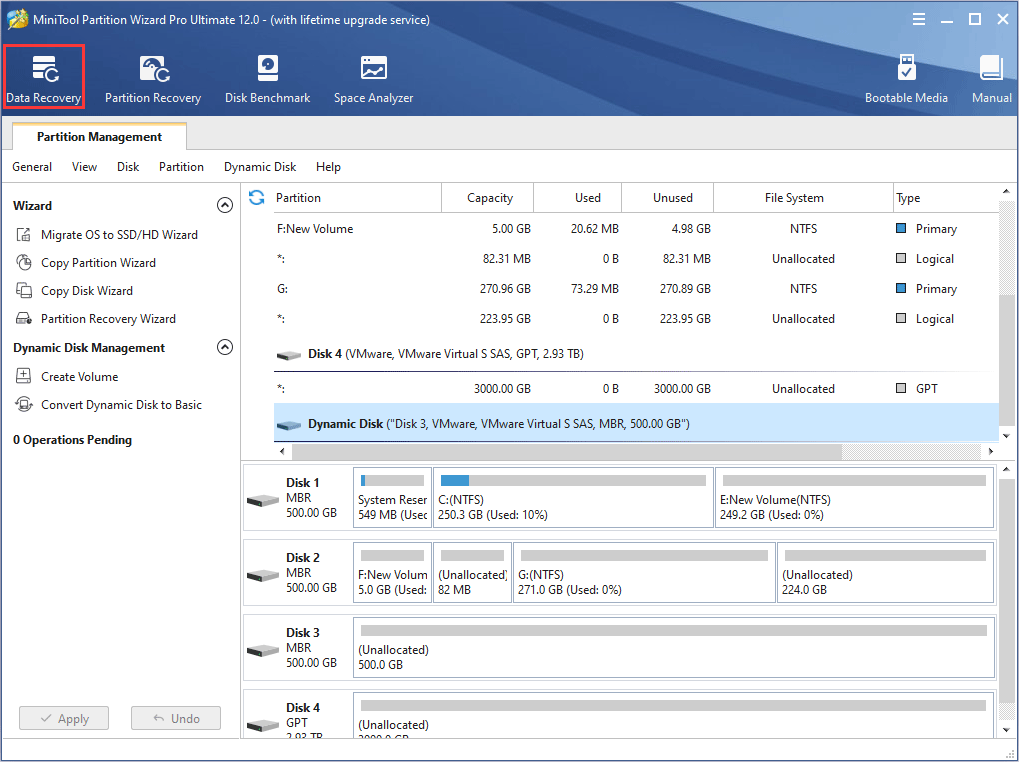
Ext4, Ext3, and Ext2
If you are new to the Linux system, you may not know much about Ext file system. In this part, we’ll talk about file systems Ext2, Ext3, and Ext4, which belong to the Linux operating system.
Ext2: Second Extended File System
Ext2 stands for second extended file system which was first introduced by Remy Card in 1993. It does not support journaling feature; therefore, it is recommended to be used on flash drives like SD card or USB which do not need the overhead of journaling.
Minitool Partition Wizard Professional
The maximum individual file size of Ext2 can be 2 TB and overall ext2 file system size can be 32 TB.
Ext3: Third Extended File System
Ext3 is short for third extended file system. It was developed by Stephen Tweedie and was introduced in 2001. It was available since Linux Kernel 2.4.15.
The main benefit of Ext3 is that it supports journaling feature. The journaling feature has a dedicated area in the file system that keeps track of all changes. When the system crashes, the file system is less likely to be corrupted due to the journaling.
The maximum single file size can be 2 TB, and the total Ext3 file system size can be up to 32 TB. You can convert an Ext2 file system to Ext3 file system directly without data loss.
Ext4: Fourth Extended File System
Ext4 stands for fourth extended file system which was introduced in 2008, starting from Linux Kernel 2.6.19.
Ext4 supports huge single file size and overall file system size. The maximum individual file size can reach to 16 TB. The overall maximum Ext4 file system size is 1 EB (exabyte). Ext4 also supports journaling, and you can choose to turn the journaling feature “off”.
Final Words
After reading this post, we believe now you know that it is possible to format Ext4 Windows. Actually, the formatting can be really easy as long as you have the partition magic - MiniTool Partition Wizard.
Minitool Partition Wizard Full Key
If you have any trouble when using this freeware, you are always welcome to contact us through [email protected] or you can leave your comment on the comment area. Of course, any suggestion or idea is appreciated.
Format Ext4 Windows FAQ
- Download and install MiniTool Partition Wizard on your computer.
- Open the software.
- Select the partition you want to format.
- Select Format Partition from the left toolbar.
- Define the partition based on your requirements.
- Press OK.
- Click Apply after the formatting process ends.