- Minitool Partition Wizard Windows 10 64 Bit
- Minitool Partition Wizard 10 Free
- Download Mini Tool For Windows 10
Attention: after finishing downloading, we should not install it on the partition where we will perform operations so as to avoid troubles caused by rebooting the computer.
How to resize system partition of 64 bit Windows Server 2008?
If the following situation appears on your system partition, you should resize partitions as soon as possible.
From the above interface, we can see the system partition has little unused space left while another partition has so much free space. Did you meet such a kind situation? If this situation happens, the computer running efficiency will be lower. To solve this kind of problem, we need to shrink other partitions to get unallocated space, and then extend the system partition with unallocated space. If we want to realize extension, we need the help of MiniTool Partition Wizard, a professional 64 bit partition magic. At first, open this 64 bit partition magic to get the following interface:
From the above main interface, we can see disk and partition condition. My computer only has one disk with two partitions. Now, our purpose is to extend C partition. First, we need to shrink K partition: select K partition and then click 'Move/Resize' functional button on the tool bar or click 'Move/Resize Partition' on the left action panel to enter the next interface:
After entering the above interface, we can resize K partition by dragging the triangles on both sides of the partition handle or inputting exact values, like the following interface:
After finishing settings, we can click 'OK' to go back to the main interface:
From the main interface, we can see an extra unallocated space behind the system partition. At this time, we select C partition first, and then use 'Move/Resize' function to accomplish C system extension like the following interface:
Attention: After finishing extension, we should click 'Apply' to perform all operations. Only when this 64 bit partition magic has performed all operations can system extension be realized.
Operations are very easy, aren't they? Even if we are unfamiliar with partition management technology, we also can manage disk well with MiniTool Partition Wizard,
- MiniTool Partition Wizard Free Edition is a free partition manager. It supports 32/64 bit Windows OS including Windows XP, Vista and Windows 8/7. Home users can perform complicated partition operations by using this powerful but free partition manager to manage their hard disk partition such as Resizing partitions, Copying partitions, Create.
- All-in-one Disk Partition Manager As best partition manager for Windows, MiniTool Partition Wizard aims to maximize disk performance. It helps create/resize/format partition flexibly, convert disk between MBR and GPT disks, convert partition between NTFS and FAT32, and convert dynamic disk to basic without data loss in a few clicks.
- Minitool Partition Wizard Professional 10.1 Full Version adalah sebuah software yang dapat kita gunakan untuk mengelola partisi di komputer kita tanpa harus menginstal ulang windows di komputer kita. Aplikasi yang satu ini akan sangat berguna bagi anda untuk mengelola partisi di komputer anda, misalnya: merubah ukuran suatu partisi, menambah.
Summary :
This free PC software was developed to work on Windows XP, Windows Vista, Windows 7, Windows 8 or Windows 10 and can function on 32 or 64-bit systems. This free program is a product of MiniTool Solution Ltd.
Want to perform disk and partition management but Windows Disk Management cannot satisfy your various needs? This post shows you the best free partition manager for Windows 10, MiniTool Partition Wizard, which can easily partition your disk, resize partition size, and so on.
Quick Navigation :
'I would like to increase size of one partition where many data is saved. The unallocated space is proceeding this partition. What is the best way to do that? I think some DOS based application would be suitable for this purpose'.tomsguide
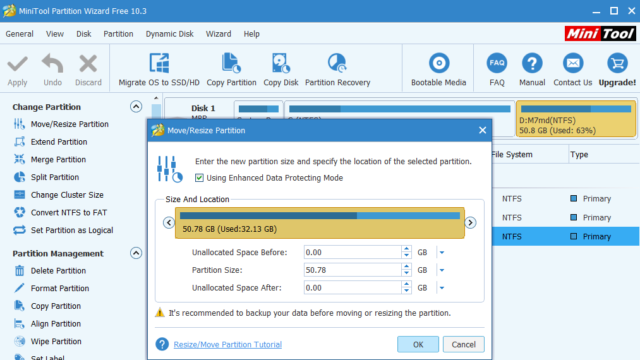
Do you have a need to increase your partition size or do other partition operations in Windows 10? If it is, for you, what is the best free partition manager for Windows 10? This post will introduce you one.
Windows 10 Disk Management Is Not Perfect
In most cases, you need to manage your disk and partition, such as resize partition, delete partition, format partition, convert dynamic disk to basic disk and more. When it comes to doing a partition management operation, many of you firstly think of using Disk Management.
Right-click on 'This PC', and then select 'Manage', finally click 'Disk Management' which is under the item of 'Storage' to open this Windows built-in free tool in Windows 10. Right-click a partition to show partition functions:
Here you can see this tool provides so limited functions, and some functions are even grayed out.
- For example, the 'Extend Volume' and 'Shrink Volume' will not work in a FAT partition;
- 'Extend Volume' should work with contiguous unallocated space on the right of the target primary partition or free space on the right of logical partition.
- In addition, Disk Management only allows you to do conversion between GPT disk and MBR disk after deleting all volumes.
How to get to Disk Management Windows 10 for disk or partition management? This post shows you much on disk management Windows 10.
Therefore, it is very necessary for you to equip your computer with this best free partition manager for Windows 10 – MiniTool Partition Wizard.
MiniTool Partition Wizard Is Best Free Partition Software Windows 10
If Disk Management can't meet your need in partition management, you need the help of third-party partition software. Here, we suggest using MiniTool Partition Wizard Free Edition, which is the best free software due to its advantages, including easy-to-use interface, data security guarantee, and powerful partition and disk features.
By using this free Windows 10 partition manager, you can perform many operations to your disk and partition well in Windows XP/Vista/7/8/10 64-bit and 32-bit PCs. Download MiniTool Partition Wizard Free Edition for a try.
Minitool Partition Wizard Windows 10 64 Bit
Step 1: After finishing the installation, launch this free partition software in Windows 10 and go to the main interface.
As long as you select a partition, all-sided partition management functions will appear in the left pane, for example, format partition, delete partition, move/resize partition, align partition, copy partition, convert FAT to NTFS, set partition as logical/primary, surface test and so on.
Step 2: If you want to extend a FAT32 partition and there is unallocated space following the target partition, you can directly use its 'Move/Resize Partition' function, and then drag the handle to the right side to increase partition size in Windows 10.
Step 3: Then click the 'Apply' button at last.
Besides, if there is no unallocated space or the unallocated space is not adjacent to the target partition, just click 'Extend Partition' function to take some free space from other partition on the same disk.
In addition to partition management, you can also select a target hard drive, and then click one feature in the left pane for a try. MiniTool Partition Wizard offers many disk management functions, for example, migrate OS to SSD/HD, copy disk, rebuild MBR, do conversion between MBR disk and GPT disk without data loss and more.
For more disk and partition management operations, you can go to MiniTool Partition Wizard help documents.
Bottom Line
After knowing so much information about MiniTool Partition Wizard Free Edition, you can clearly know it is the best free partition manager for Windows 10, which does much better in managing partition and disk compared with the snap-in Disk Management utility. Right now, download this free partition magic for Windows 10 64-bit or 32-bit to have a try.
Minitool Partition Wizard 10 Free
If you have some question rearding to the free partition manager for Windows 10, please contact [email protected] or leave your idea in the comment part.
Partition Manager Windows 10 FAQ
To partition your C partition, you can use Windows Disk Management to shrink the drive and create a new partition. Additionally, you can use a professional partition manager.
Download Mini Tool For Windows 10
- Launch MiniTool Partition Wizard on your Windows 10 PC.
- Right-click on C drive and choose Move/Resize to shrink the partition.
- Create a new partition on the unallocated space.
- Apply all the changes.