Updated21 July 2014
This guide is no longer being maintained
gpg4usb is a free, open source, portable program for encrypting text (email) messages and files. It uses the same Public Key Encryption algorithm as GPG and PGP programs.
- The ability to encrypt files and text messages from wherever you are (for instance, an Internet café or at work).
- The ability to encrypt the messages off-line or when Internet access is unavailable, and then send them from a computer connected to the Internet later.
1.1 Things You Should Know about gpg4usb Before You Start
Gpg4usb-0.3.3 fixes a bug which made private key export impossible, when gpg4usb was started from a path containing non ascii characters. This release contains greek translation, thanks a lot to George. The gpg.conf was modified according to the apache gnupg recommondations to avoid the use of sha1. Learn how to create an encryption key, encrypt, decrypt, sign, and verify messages all in an easy to understand visual tutorial. You can download gpg4usb her. Apple OS X - GPGTools GPGTools Overview GPGTools is an open source initiative to bring OpenPGP to Apple OS X in the form of an easy installer package based on MacGPG (see Gpg4win if you're a Windows user). This allows you to sign, verify, and encrypt/decrypt files and e-mails. Read the introduction to get a detailed idea of how PGP works.
gpg4usb is a simple, lightweight and portable program that lets you encrypt and decrypt text messages and files. gpg4usb is based on public-key cryptography. In this method, each individual must generate her/his own personal key pair. The first key is known as the private key. It is protected by a password or passphrase, guarded and never shared with anyone.
The second key is known as the public key. This key can be shared with any of your correspondents - and your correspondents can share theirs with you. Once you have a correspondent’s public key you can begin sending encrypted emails to this person. Only she will be able to decrypt and read your emails, because she is the only person who has access to the matching private key.
Similarly, if you send a copy of your own public key to your email contacts and keep the matching private key secret, only you will be able to read encrypted messages from those contacts.
You may also attach digital signatures to your messages. The recipient of your message who has a genuine copy of your public key will be able to verify that the email comes from you, and that its content was not tampered with on the way. Similarly, if you have a correspondent's public key, you can verify the digital signatures on her messages.
gpg4usb lets you generate an encryption key pair, export public keys to be shared with other people, compose a text message, and encrypt it. You can either simply copy and paste the public key and/or encrypted message from gpg4usb to the body of your email, or save them as a text file to be sent later. Documents and files can be encrypted too.
Note: Be mindful that the original, unencrypted versions of your documents and files may still reside on your computer, so both your correspondent and yourself must remember to remove them from computers when necessary.
gpg4usb lets you exchange keys and encrypted messages with other similar GPG or PGP programs.
For more information about public key encryption, see Chapter 2.4 Cryptology - Public Key Encryption on page 38 of Digital Security and Privacy for Human Rights Defenders.
2.0 Install gpg4usb
gpg4usb is a portable tool that does not require installation on your computer. The software is disturbed as a zip and should be extracted directly to a USB drive or to a folder on your computer; to begin perform the following steps:
Step 1. Locate the gpg4usb zipped archive file, and then extract all the files to a removable USB drive or a folder on your computer:
Figure 1: The gpg4usb program destination location

2.1 Generate a Key Pair
Before you can begin encrypting and decrypting email, text messages, documents and files, you must take two preparatory steps: first you need to generate or import your encryption key pair and second you need to send your public key to your contacts and receive their public keys and import them to your key ring. We describe how to share public keys on the next page. gpg4usb assist you with generating your key pair on the first start of the program. Note that you can always come back to Getting Started window from the Help -> Open Wizard menu.
Step 1. To run the gpg4usb program for the first time , find and double click to open the gpg4usb folder and then double click . This will activate the Getting Started window. Select a language and click Next.
Step 2. At the Choose your Action screen, click Create a new keypair.
Figure 2: Choose your Action
Note the other options to import existing keys available on the First Start Wizard screen. If upgrading from a previous version of gpg4usb, you can choose import settings and/or keys from gpg4usb. If using Thunderbird with Enigmail, you can choose the option import keys from GnuPG. You can also choose to import keys at a later stage by running the wizard again from the Help -> Open Wizard menu.
Step 3. At the Create a keypairclickCreate New Key.
Figure 3: Create New Key
Step 4. Enter the appropriate data into the corresponding text fields, so that your own window resembles the following:
Figure 4: An example of a completed Generate Key form
Important:
- Set a secure password to protect your private key (please refer to How to create and maintain secure passwords).
- We advice that you use expiration date and that you set it to less then 5 years.
- We strongly recommend that you generate keys of at least 2048 bit size. Key of a larger size is more secure, but also requires more time to create, encrypt and decrypt texts.
Note: You do not need to use your real name and real email address when generating your key. However, using email address of the account you will use to communicate will make it easier for your contacts to associate your key with this account.
Step 6. ClickOK to generate the keypair.
Figure 5: Generating a key...
Figure 6: New key created
Step 7. ClickOK to come back to the gpg4usb window. After the keypair has been successfully generated, you will see a screen resembling the following:
Figure 7: The gpg4usb window, displaying the newly created key pair
Now that you have successfully created a key pair, you need to learn how to export your public key to share it with other people, and how to import the public keys of your correspondents.
3.1 Export Your Public Key
You must send your public key to your correspondent before they can send encrypted messages to you.
To export your public key with gpg4usb, perform the following steps:
Step 1. Double click to open the gpg4usb folder.
Step 2. Double click to open gpg4usb program.
Step3. Click to activate the following screen:
Figure 1: The Keymanagement window displaying all the key pairs
Step 3. Check your own key, as shown in Figure 1 above.
Step 4. Select the Export To File item from the Key menu as shown below:
Figure 2: The Keymanagement window with the Export To File item selected
This will activate the following screen:
Figure 3: The Export To Folder browse window
Step 5. Click to save your key pair to the gpg4usb program folder.
Step 6: Send the exported file with your public key as an attachment to your correspondent.
3.2 Import a Correspondent's Public Key
Before you can encrypt information and send it to your correspondent, you need to receive and import their public key. To import a correspondent's Public key using gpg4usb, perform the following steps:
Step 1. Double click to open the gpg4usb program.
Step 2. Click Import to activate the following screen:
Figure 4: The Import Key dialog box
Step 3. Browse and select the key you wish to import.
Figure 5: Open Key
Step 4. Click Open to activate following window.
Figure 6: Key Import Details
Step 5. Click OK to close above window and come back to gpg4usb main window. It will display newly imported public key as below.
Figure 7: The gpg4usb console displaying the newly imported public key associated with your correspondent's account
Now that you have successfully imported a correspondent's public key, you must now verify and sign that imported key.
3.3 Verify a Key Pair
You must verify that the imported key truly belongs to the person who purportedly sent it and then verify it as being authentic. This is an important step that both you and your email contacts should follow for each public key that you receive.
To verify a key pair, perform the following steps:
Step 1. Contact your correspondent through some means of communication other than email.
Note: You may use a telephone, text messages, Voice over Internet Protocol (VoIP) or any other method, but only if you are certain that you are really communicating with the right person. As a result, telephone conversations and face-to-face meetings provide the greatest assurance of the authenticity of a person's identity, if or when they can be arranged safely.
Step 2. You and your correspondent should verify that the 'fingerprints' of the public keys that you have exchanged are the same.
Note: A fingerprint is a unique series of numbers and letters that identifies each key. The fingerprint itself is not a secret, and can be recorded and used for verification later if or when required.
To view the fingerprint of key pairs you have created or public keys you have imported, perform the following steps:
Step 1. Select a key, then right-click it to activate its associated pop-up menu.
Step 2. Select the Show Keydetails item as shown below in Figure 8.
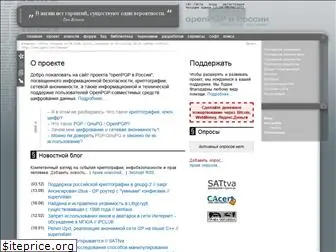
Figure 8: The pop-up menu associated with a correspondent's key
This will activate the following screen:
Figure 9: The Keydetails window with the key fingerprint on the bottom
Step 3. Compare this fingerprint with the one your correspondent see in her gpg4usb program.
Your correspondent should repeat these steps. Confirm with each other that the fingerprint for the key each of you have exchanged matches the sender's original. If they don't match, exchange your public keys again (perhaps over different email address or communication method) and repeat the verification process.
If the fingerprints match each other exactly, then you are ready to securely send encrypted messages and files between each others.
4.0 Encrypt Text
In the example that follows, Terence will encrypt an email for his friend Salima, using the following steps:
Step 1. Double click to open the gpg4usb console.
Step 2. Compose your message as shown in the example below:
Figure 1: The gpg4usb console displaying an example of a message
Step 3. Check the check box associated with the intended recipient of your email as follows:
Figure 2: The gpg4usb console displaying the intended recipient
Note: You can encrypt a message to more than one recipient by simply checking their corresponding check boxes in the Encrypt for: pane. Also, it may prove useful for your personal records to encrypt that message to yourself, so you can read what you sent later.
Step 4. Either click or select Encrypt from the Crypt menu to encrypt your message as follows:
Figure 3: The gpg4usb console displaying an example of an encrypted message
Step 5. Click to select the entire encrypted message, and then click to copy the message to the clipboard.
Note: Alternatively, you may use the short-cut keys associated with each item in the menu, in this case Ctrl + E will encrypt the message, Ctrl + A will select the entire encrypted message, and Ctrl + C will copy the message to the clipboard.
Step 6. Open your email account and then open a blank message page, and then paste this message so that it resembles the following:
Figure 4: An example of a message encrypted in gpg4usb pasted into a Gmail account email
Note: Rich Text Formats (RTF) can corrupt the encrypted message format; hence, it is better to compose your messages in plain text. To convert RTF into plain text in Gmail simply clickMore Options and selectPlain Text Mode displayed at the foot of the message pane as shown below:
Figure 5: Gmail Format Options
4.1 Decrypt Text
To decrypt an encrypted email, perform the following steps:
Step 1. Double click to open the gpg4usb program.
Step 2. Open your email account, and then open the message.
Step 3. Select, copy and then paste the encrypted message into the gpg4usb console untitled1.txt tab as follows:
Figure 6: The gpg4usb console displaying a message for decryption
Note: If the encrypted text appears with double line breaks as shown in Figure 7 below, gpg4usb might not be able to automatically decrypt it. To remove these double line breaks, click on (or selectRemove double Linebreaks from the Edit menu) to remove them and then continue the decryption process at Step 4.
Figure 7: The gpg4usb console displaying a message for decryption with double linebreaks
Step 4. Click and enter the password you assigned when generating a key pair, as shown in the following screen:
Figure 8: The Enter Password prompt window
Step 5. ClickOK to activate a gpg4usb console resembling Figure 2 above.
4.2 Encrypt Files
The process for encrypting a file is similar to encrypting text messages; in the example that follows, Salima will encrypt a file for Terence, using the following steps:
Step 1. Double click to open the gpg4usb program.
Step 2. Click and Encrypt File to activate the following screen:
Figure 9: The Encrypt File window
The Encrypt File window scroll list (outlined in black) lets you select the email account and corresponding key you will use to encrypt a message to.
Step 3. Click beside Input item to activate the following screen:
Figure 10: The Open File browser window
Step 4. Click to attach the file to be encrypted and return to the Encrypt window as follows:
Figure 11: The Encrypt File window displaying the file designated for encryption
Step 5. ClickOK to activate the following screen:
Figure 12: The Done confirmation dialog box
The Done confirmation dialog box shows you where the newly encrypted file resides. An encrypted file can also be identified by either a .asc file extension, for example, Meeting Minutes.doc.asc.
Step 6. ClickOK to complete the file encryption process.
Note: You can encrypt a text message you might send along with the encrypted file separately.
Step 7. Using your email account, navigate to the location specified in the Done confirmation dialog box (Figure 12), and then attach the encrypted file to you email as you would any other file.
IMPORTANT: Observe that the name of the file is not encrypted. Make sure that this name does not reveal any important information! Do not forget that an unencrypted version of the file continues to reside on the disk.
4.3 Decrypt Files
In the example that follows, Terence will decrypt the file Salima has sent to him, using the following steps:
Step 1. Double click to open the gpg4usb program.
Step 2. Open your email account, open the message and download the attached file.
Note: If your correspondent has sent a message accompanying the encrypted file, you may decrypt that message by using the method outlined in the Decrypt Textsection
Step 3. In the gpg4usb console (as shown in Figure 1 above), click and Decrypt File window (as in Figure 13 below).
Step 4. Click beside Input item to browse to the location of the downloaded encrypted file as follows:
Figure 13: The Decrypt window, displaying the path to the encrypted file
Step 5. ClickOK to activate the following screen:
Figure 14: The Done confirmation dialog box displaying the location of the decrypted file
Important: If you are working from an internet café or at workstations other people may have access to decrypted version of the file, it is better to copy the .asc file to your USB or portable drive, and take it with you so you may decrypt it in the privacy of your own home.
Q: Does gpg4usb have to be used from USB memory stick?
A: No. It can be extracted to and run from your computer hard disk.
Q: How many accounts may I generate key pairs for?
A: As many as you need.
Q: I like the fact that simple cut-and-paste operations are used here.
A: Indeed. However, don't forget that your email subject header remain unencrypted. Therefore, be careful and don't enter a subject title which is descriptive or may give you away potentially!
Hi there, dansk12345,Thanks for using the Apple Support Communities. From your post, I understand that you are trying to set up a GPT (GUID Partition Table) with your flash drive. I'm happy to help!
The 'Make sure that your storage device is properly formatted' section of the How to set up and use an external Mac startup disk
Gpg4usb Mac Os High Sierra
article provides the following instructions on setting up GPT:Make sure that your storage device is properly formatted
Gpg4usb Mac Os Mojave
For best results, your external hard drive, thumb drive, SDHC or SDXC card, or other storage device should be formatted as Mac OS Extended, not FAT, ExFAT, or NTFS. And to function as a startup disk, it needs to be using a GUID partition map. Here's how to check:
- Connect your external storage device to your Mac.
- Choose Apple menu () > About This Mac, then click the System Report button. Or hold down the Option key and choose Apple menu > System Information.
- Select Storage from the sidebar, then select your storage device from the list of volumes. Make sure that the Partition Map Type shown for your storage device is GPT (GUID Partition Table):
If your storage device isn't using a GUID partition map, you can follow these steps to create one with Disk Utility.This deletes all of the data stored on your device.
Gpg4usb Mac Os 10.13
- If you're using OS X El Capitan or later, select your external storage device in Disk Utility. (Select the disk name, not the volume name indented beneath it.) Then click Erase and choose the GUID partition map scheme and any Mac OS Extended format before erasing.
- If you're using OS X Yosemite or earlier, select your external storage device in Disk Utility. (Select the disk name, not the volume name indented beneath it.) Click the Partition tab, select your partition, then click the Options button. Select GUID Partition Table before partitioning.
Have a great day!
Gpg4usb Mac Os Versions
Aug 27, 2017 4:38 PM