Unknown Device Identifier free download, safe, secure and tested for viruses and malware by LO4D. Unknown Device Identifier for Windows XP, Windows 7, Windows 8 and Windows 10 in 32-bit or 64-bit. With Unknown Device Identifier, you might immediately convert your unidentified, unknown devices into identified known devices and find the proper driver on the Internet and contact the hardware device manufacturer or vendor. Known devices recognized by Microsoft Windows will also be analyzed independently of the operating system. Unknown Device Identifier v9.01 Freeware. Unknown Device Identifier enables you to identify the yellow question mark labeled Unknown Devices in Device Manager. And reports you a detailed summary for the manufacturer name, OEM name, device type, device model and even the exact name of the unknown devices.
No drivers are installed for this device. It seems to occur on Windows Device Manager when Windows can’t identify the hard device and provide a driver. The unknown device is not functioning until you install the right driver. Windows can identify most of the devices and download a driver to release them automatically. Apr 10, 2020 There the technician can download the driver for the device and solve the issue for you. So, this was all about how to download drivers for unknown devices in the device manager of your Windows PC. We hope that you found the guide informative.
What is (unknown device)Whit Hardwar ID rootNetTap6 ?
Intel(R) Technology Access TAP Driver (NDIS 6.30) Drivers (rootNetTap6).
Intel(R) Technology Access TAP Driver (NDIS 6.30) manufacturer is Intel Corporation and developed by Intel Corporation in the database contains 1 versions of the Intel(R) Technology-Access TAP Driver (NDIS 6.30) matches the hardware 314080. Intel(R) Technology Access TAP Driver (NDIS 6.30) compatible with 0 hardwares driver contains 0 binary files.
How to install rootNetTap6 Driver
First log into “My computer Then go on (directory) C: .
Choice View > Select “Hidden items” To see “ProgramData” Like this on picture.
After this find ‘Unknown Device’ (Hardware ID rootNetTap6) in device manager, select update driver software.
Select Browse my computer for driver software.
In the file path point the drive search to C:ProgramDataPackage Cache
and let Windows find the Intel (NDIS 6) driver for you.
And this is it your Missing device is installed. Now Get back your Unhidden files to hidden
Follow instruction listed bellow.

Log in to My computer. Choice View > Deselect “Hidden items.” And this is it. The driver is installed.
We hope that this article “rootNetTap6 (unknown device) Driver Windows 10” would be helpful for you.
After upgrading system to Windows 10 or doing a clean install Windows 10, you need to install the Windows 10 device driver to make the device run properly as well, otherwise you will come across device driver issues. If one of the drivers cannot be installed correctly, the devices are unable to recognized or work well on Windows 10.
Contents:
What is Device Driver?
Unknown Devices
In Windows, the device driver is also called Windows driver. It is the software which can bridge the communication between the computer and device. In a computer, the devices including the internal devices and external devices such as the motherboard, chipset, graphic card, power, audio card, PCIE ports, keyboard, mouse, touchpad, monitor, webcam, external USB devices.
Any one of the devices needs a driver if they want to work. If one of the devices lost its driver, it will be out of work. In Windows 10, when you installed a graphic driver for your graphic card, it can run well in Windows 10, you can view the image, video stream. When you installed audio driver, your sound card can run well, you can hearing the audio stream, and enjoy music.
How do I Find Device Drivers?
As mentioned above, all devices need drivers, so how to find device drivers and how Windows manage all the devices and their drivers?
As mature software, Windows system manages the devices and the drivers with a desktop program called device manager. What is the function of the device manager? It is a Windows control panel allowing users to view and control the hardware and manage their drivers. So you can find all devices and drivers in device manager.
Here you can see all the devices such as Bluetooth, display adapters, DVD/CD-ROM, Imaging devices, keyboards, mice and other pointing devices, monitor, network adapters, etc. When you expand one device type such as Display adapters, you can see the device Intel(R) Iris(TM) Graphic 540. It is the graphic card your laptop uses. And here you can find all the Intel HD Graphic Models.
Right-click the device and select Properties from context menu, and you will enter the graphic card device properties. In the properties, choose Driver Tab.
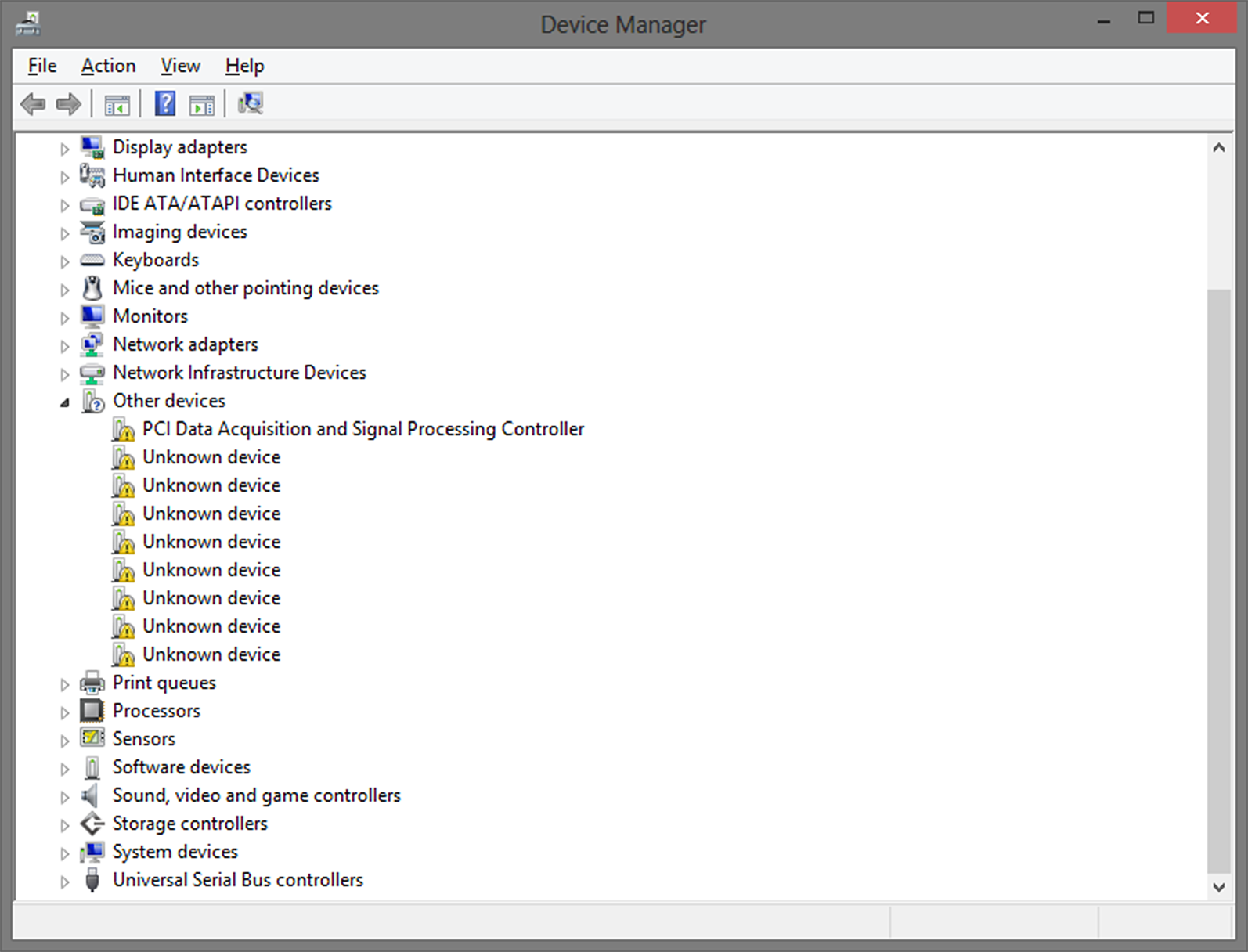
Here you will see the device Intel(R) Iris(TM) Graphic 540 and its driver information.
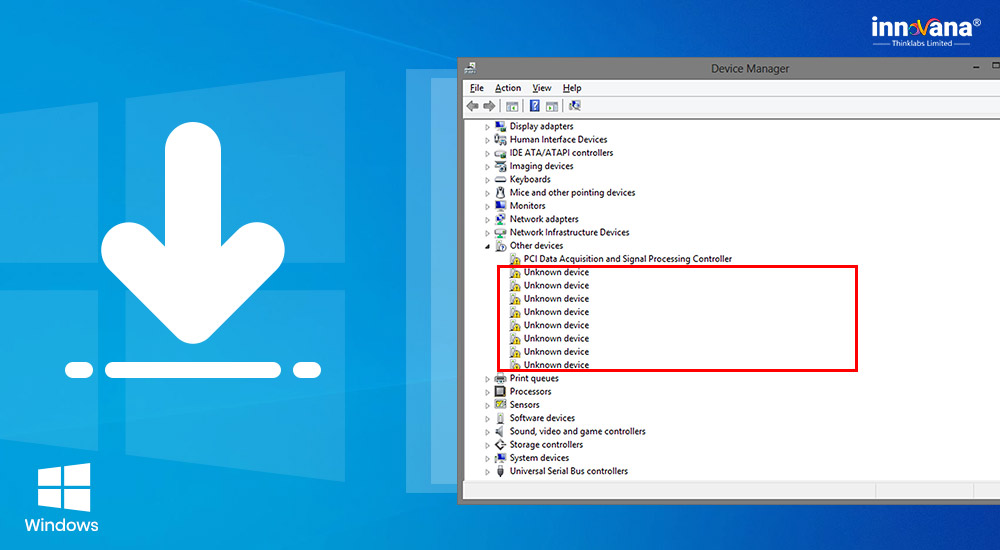
Unknown Device Driver Finder
Driver Provider: Intel Corporation
The Driver Date: 3/9/2017
Driver Version: 21.20.16.4627
Digital Signer: Microsoft Windows Hardware Compatibility Publisher
And there are other functions such as updating drivers, rolling back drivers, disabling device and uninstalling device.
How to Fix Device Driver Issues on Windows 10?
In a large sense, Windows 10 device driver error can be caused by the incompatible driver on Windows 10. So you may as well choose to make sure the driver works well with the system.
There are several conditions you need to update your device drivers. When the system is upgraded from Windows 7 to Windows 10, some of the device drivers may not be installed correctly on Windows 10. Another condition is when you installed a new NVIDIA graphic card to the computer or plug Logitech gamepad F710 to the computer.
Download Unknown Device Driver For Windows 10 Dell
Solutions:
Solution 1: Uninstall Problematic Drivers in Device Manager
For the first condition of upgrading system or clean installing system, you can try to get rid of the erroneous drives in other devices or displays with yellow exclamation in device manager.
Open device manager, right-click the devices which had the yellow exclamation and select Uninstall device.
Then you can restart your PC or Scan for hardware changes to let Device Manager to install a new driver for Windows 10.
This is an easy way. But device manager can only install the basic driver for the device, you can only use the device’s basic function.
Solution 2: Update Device Drivers
If the device manager cannot update the driver, you can also use Driver Booster to help you find, download and update devices drivers automatically.
No matter you are experiencing graphics card, sound card, mouse, keyboard, and any other device driver not working in device manager, it is feasible to utilize Driver Booster, the professional and safe driver updating tool to get the right driver for your device, thus fixing Windows 10 device driver issue.
1. Download, install and run Driver Booster on your PC.
2. Then click Scan to urge Driver Booster to search for the device drivers you need.
3. After that, find out the driver in the scanning result and then try to Update.
4. If there is more than one driver to be updated, you can decide to Update Now to update all drivers at the same time.
Then you can see Driver Booster has updated all the device drivers for you. Check in device manager whether or not the device driver issue persists on Windows 10.
Or you can also choose to download the proper device drivers from Manufacturer’s Website. Usually, drivers offered by the official device contain the basic functions and advanced function. After you download the device driver from manufacturer’s website, you can install it step by step. Some devices driver need restart the computer.
In short, the time you find there is any device driver listed as Unknown device under Other devices or any device manager driver error code comes to you, try to uninstall the problematic driver in device manager. And then update the driver to make it compatible with Windows 10 so that device driver issues can be resolved easily on your own.
Download Unknown Device Driver For Windows 10 Free
Related Articles: