“I just purchased PowerDVD 15 Ultra after reading all of the recommendations and reviews and I'm sad to say that I've run into some issues with the product. I downloaded the product after payment and installed on my Windows 7 machine without issue. After installation, I attempted to play a Blu-ray I received from NetFlix ' Seventh Son' and received the attached errors (images 1 and 2). I am not sure what to do at this point. I wanted to call phone support but found out that is paid for, which is a bit concerning. So I am turning to you all to see if you can help me with my issue.”
- What Is Cyberlink Bd Advisor
- Testing Software Cyberlink Bd&3d Advisor
- Cyberlink Bd & 3d Advisor Windows 10 Pro
After checking for the Blu-ray Disc compatibility, click Save Log and then attach the.zip file to the question. (BD part) (BD part) After checking for the Blu-ray 3D compatibility, click Save Log and then.
- (In my eyes the most expensive UHD-BD Player that doesn't work. The hardware and software is the from Cyberlink recommend hardware for UHD-BD.) In the windows device manager I can see the SGX enabled and also the Intel tool says it is active. I tried to activate and deactivate the SGX setting in the bios, no affect.
- Note: This is a self-diagnostic tool designed to help you identify the capabilities of your system for playing ultra high-definition movies. The CyberLink Ultra HD Blu-ray Advisor is made for your reference only.
- Softonic review Discover if your PC supports Blu-Ray and 3D video. With CyberLink BD & 3D Advisor, you can quickly find out if your PC is able to play Blu-Ray discs, or supports 3D display technology.
“Hello, so far buying this software has been completely unsatisfying. I've tried one each 2017 and 2015 blue ray movies and they will not play! This is a new computer (with parts accumulated over the past year plus) with a fresh install of Windows. If this is supposed to be the premier Blu Ray playback experience then why won't it work? All I want is for this to work! I click on the play icon and it tries for a while and returns without any warning codes or messages of any kind. If anyone has solved the problem themselves or had a positive response from CyberLink that solved their problem, I would greatly appreciate that.”
Currently on the market, quite a few media players have got official authorization of Blu-ray playback. CyberLink PowerDVD is an exception. It’s been designed as a Blu-ray player tool that could play back Blu-ray discs in your region, regardless of the disc protection.
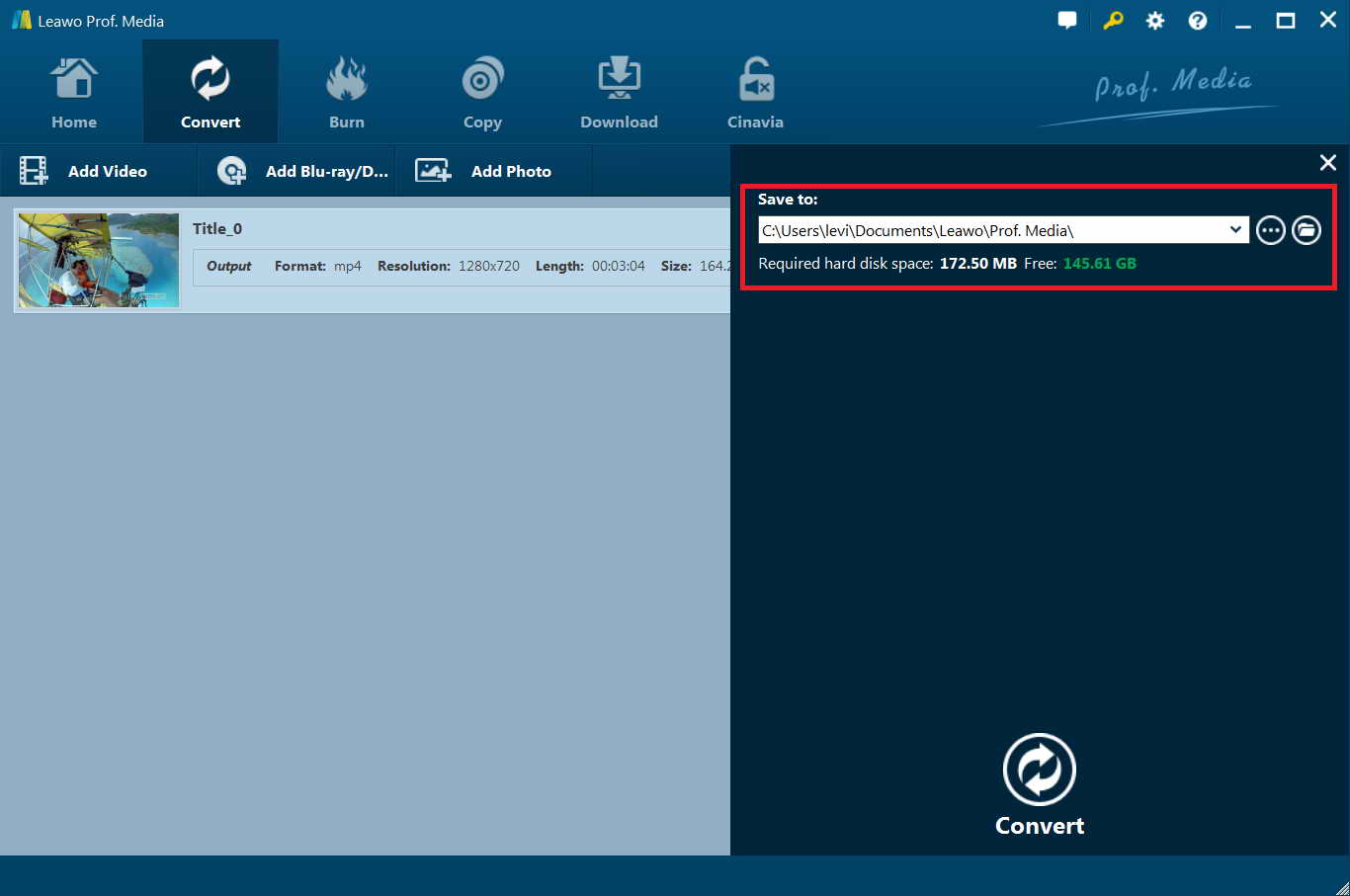
However, still, there are quite a great number of CyberLink PowerDVD users that have come across PowerDVD not playing Blu-ray errors. Well, in this guide, we would like to share you effective solutions on CyberLink PowerDVD won’t play Blu-ray issues.
Part 1: Brief Introduction to Cyber PowerDVD
PowerDVD is a software decoder that will allow you to watch high quality MPEG-1 and MPEG-2 video contents on you PC. All you need is a DVD drive on your PC, and PowerDVD will enable playback of DVDs, VCDs, SVCDs and miniDVDs as well as other video and audio files. PowerDVD is also a program that comes with numerous interactive features to make your viewing experience the best.
The latest version PowerDVD 18 released on April 18, 2018, includes support for the new Ultra HD Blu-ray Disc format. During 2016, PowerDVD achieved certification from the Blu-ray Disc Association (BDA) for the playback of Ultra HD Blu-ray Discs and became the world's first and only software player to pass the BD-ROM 4.0 PC Application Software License process. With some material, especially older movies, it’s highly recommended like very capable free solutions such as Free Blu-ray Player, VLC, Media Player Classic - Home Cinema, Quicktime, Windows Media Player, etc.
Ultra HD Blu-ray disc playback was made feasible firstly on PowerDVD 17, which supports 4K UHD Blu-ray drives. The CyberLink PowerDVD 19 version even added 8K Blu-Ray disc playback.
Part 2: How to play Blu-ray on CyberLink PowerDVD?
“How do I playback disk folders (Blu-ray 3D, Blu-ray, DVD) in the Cinema mode in CyberLink PowerDVD 12?” As mentioned above, users have been able to playback Blu-ray movies on PowerDVD. Then, how to play Blu-ray on CyberLink PowerDVD? CyberLink PowerDVD 12 now can playback Blu-ray 3D, Blu-ray Disc, and DVD folders in both Classic Mode and Cinema Mode. Here we would like to take PowerDVD 12, for example, to show you how to play Blu-ray folder on PowerDVD:
In Classic mode, follow the below steps to playback a disc folder:
- Under BD/DVD Movie tab, click the disc button on the bottom-left.
- Select the target disc folder on your hard drive.
- Click Restart to play the movie.
In Cinema mode, follow the below steps to play back a disc folder:
- Switch to Cinema mode by selecting the button on the upper-right.
- Click Select Movie, then select Open disc folder on hard drive.
- Select the target disc folder on hard drive.
- Click Restart to play the movie.
If you are going to play back Blu-ray ISO file, follow the below steps:
- Browse and find the ISO file in Cyberlink PowerDVD, either in the Movie Library or via the My Computer tab.
- Select the ISO you want to play and then click on the play button.
- Cyberlink PowerDVD displays a message asking you to install the required drive
- Click on Install button and then Yes when prompted in the User Access Control dialog.
- Cyberlink PowerDVD will start playing the ISO file once the drive is installed.
It’s quite simple to play back Blu-ray discs on PowerDVD. Just insert the Blu-ray disc into the Blu-ray drive and then open it from your PowerDVD. However, you need to make sure that your computer has everything for reading and playing back Blu-ray disc.
Part 3: How to fix the CyberLink PowerDVD won't play Blu-ray issue?
Sometimes we might come across errors for playing Blu-ray movies on Cyber PowerDVD. In such cases, what can we do to fix the CyberLink PowerDVD won’t play Blu-ray issue? In the following, we would like to showcase some reasons for CyberLink won’t play Blu-ray and corresponding solutions.
- The version of your CyberLink PowerDVD doesn’t support Blu-ray playback: Not all PowerDVD versions support Blu-ray playback. You could update your PowerDVD to the latest version to get the Blu-ray playback feature.
- The minimum system requirements were not met: For Blu-ray Disc playback, the computer requires a high level of components. You can download BD-Advisor from the CyberLink website to test that your PC is ready to play Blu-ray disc content playback.
- Update graphic card driver to the latest: You can download latest driver from AMD / NVIDIA / Intel’s web site. If you have any problem with installing graphics card drivers, please contact your computer manufacturer or the manufacturer of the display and sound cards for the latest drivers.
- Not enough space in the installed drive: a Large amount of memory space is required for buffering Blu-ray movies for playback. Spare more space on the installed drive.
- Antivirus software stopped Blu-ray playback on PowerDVD: Sometimes CyberLink PowerDVD may be affected by antivirus software. Disable antivirus software might resolve your issue.
If the situation of PowerDVD won’t play Blu-ray error persists, you could try to uninstall antivirus software, uninstall PowerDVD, reboot your computer and then reinstall PowerDVD to see if the playback error has been solved.
If still, PowerDVD can’t play back Blu-ray movies for you. Contact their customer service. And, if you have no response from the customer service or are not satisfied with the customer service, check the below solutions. They will work.
Part 4: Best way to play Blu-ray on CyberLink PowerDVD - Leawo Blu-ray Ripper
You could make use of Blu-ray ripping software to rip Blu-ray movies for playback on either CyberLink PowerDVD or other media players like Windows Media Player, VLC, QuickTime, etc. Leawo Blu-ray Ripper is definitely the best Blu-ray ripping software you could get on the market.

Leawo Blu-ray Ripper is a professional Blu-ray ripping and converting program that could decrypt, rip and convert Blu-ray disc or Blu-ray folder to video/audio files in a variety of video and audio formats such as MP4, MKV, MOV, AVI, FLV, MPEG, AAC, MP3, etc. You could easily rip and convert any Blu-ray to iPad, iPod, iPhone, Apple TV, Sony Devices, Samsung devices, and Microsoft Surface, and other devices. It comes with advanced disc decrypting technology that could decrypt any Blu-ray discs with AACS, BD+ and the latest MKB protection.
Free download and install Leawo Blu-ray Ripper on you PC. Mac users should turn to Leawo Blu-ray Ripper for Mac.
Then, follow the below steps to learn how to rip and convert Blu-ray to videos for unlimited playback on computer or TV.
What Is Cyberlink Bd Advisor
Note: Leawo Blu-ray Ripper is a module built in Leawo Prof. Media. And make sure you have a Blu-ray drive connected to your computer that could load and read Blu-ray discs.
Step 1: Load Blu-ray disc
Insert a Blu-ray disc that you want to rip into laptop’s Blu-ray drive, and then launch Leawo Prof. Media. Open the “Convert” module, and then click 'Add Blu-ray/DVD' button on the main interface to load Blu-ray disc after you launch this Blu-ray to laptop converter.
Tips:
- Leawo Blu-ray Ripper provides you 3 content loading modes to load all movie (Full Movie), movie only (Main Movie), or preferred titles (Custom Mode). Choose the one you need.
- You could select desired subtitles and audio tracks from source Blu-ray movies after loading source Blu-ray movies by opening the drop-down boxes of 'Subtitles' and 'Audio tracks' in each loaded Blu-ray file.
Step 2: Select output format
Click the drop-down list next to “Add Photo” button, and choose “Change” to enter Profile setting panel where you can freely set output format for your laptop. Here MP4 is recommended as it is perfectly compatible with your laptop and other devices. Of course, you could choose other video profiles from “Common Video”, “HD Video”, “4K Video” or even “Lossless Video” group.
After you have set output format, you could click the same drop-down list and click 'Edit' button to adjust the video and audio parameters of output files, including video codec, audio codec, bit rate, aspect ratio, frame rate, channel, etc.
Step 3: Convert Blu-ray to videos
At last, click the big green 'Convert' button and then set output directory to save the final converted Blu-ray movies in the “Save to” box.
Testing Software Cyberlink Bd&3d Advisor
Click the bottom “Convert” button on the pop-up sidebar to start converting Blu-ray to laptop videos. After the conversion, you could now freely play back the converted Blu-ray movies on any media players or devices as you like.
Actually, Leawo Blu-ray Ripper could even allow you to edit Blu-ray movies, apply 3D movie effect, merge Blu-ray files into one file, etc. It provides much fun for you to enjoy Blu-ray movies freely. It could also process DVD to video conversion as well.
Besides Leawo Blu-ray Ripper, Leawo actually provides another wonderful tool for you to directly play back Blu-ray movies on computer for totally free. That’s Leawo Free Blu-ray Player, which is a No.1 all-region Blu-ray media player toolkit that could play back Blu-ray, DVD, HD video, audio and ISO image files smoothly.
Cyberlink Bd & 3d Advisor Windows 10 Pro
After converting, you get video clips off DVD movies. Use them in the way you like.
Compared to HandBrake, Leawo DVD Ripper has disc decrypting feature, DVD movie playback feature, DVD movie editor, 3D movie creator, movie-only converting, etc.