Clementine is a cross-platform music player and organizer (based on Amarok 1.4) that allows you to manage your local music collection along with content from various online services, including LastFM, Grooveshark, Spotify, SoundCloud and others. After you select the folders that contain your music, Clementine. Clementine is a modern music player and library organizer Clementine is a multiplatform music player. It is inspired by Amarok 1.4, focusing on a fast and easy-to-use interface for searching and playing your music. Clementine is a modern music player and library organizer for Windows, Linux and macOS.
Like other famous free music players (MusicBee, AIMP, MediaMonkey, and foobar 2000), Clementine Music Player is also a cross-platform free and open source music player and library organizer which is focusing on a fast and easy-to-use interface for searching and playing your music. It is available for Linux, Windows and macOS. Clementine Music Player is not only capable of searching and playing local music library, but also enables you listen to internet radio from Spotify, Grooveshark, Last.fm, SoundCloud, and more.
As a cross-platform and multimedia player, Clementine also supports Spotify plug-in to access its internet radio or playlists, and this is commonly used on Linux, but Spotify Premium is needed to login on Clementine media player. However, some users complain that they have trouble to make Spotify plug-in work on Clementine due to some connection errors. Is there any helpful solution to make Spotify working on Clementine again?
How to Play Spotify Music on Clementine Music Player
To help you enjoy Spotify music or podcast on Clementine Music Player again, here we would like to introduce an alternative – Using Sidify Music Converter to download your Spotify music, playlist, or podcast (Mac version only) to unprotected audio formats including MP3, AAC, WAV, FLAC, AIFF, then you can use Clementine Music player to search and play your local Spotify music.
Here is the tutorial on how to play Spotify music on Clementine Music Player without Premium with the help of Sidify Music Converter.
Part 1: Download Spotify Music/Playlist to MP3/AAC/WAV/FLAC/AIFF
Step 1Launch Sidify Music Converter Spotify
Download and install Sidify Music Converter Spotify on your computer, then launch this application.
Step 2Add Spotify Track or Playlist
Click on the 'Add' button at the Sidify main screen, then drag & drop a song or playlist from Spotify to the prompt adding window.
And you can add podcast to download with Sidify Music Converter Mac version.
Step 3Choose the Output Format

Click on the 'Settings' icon at the upper-right corner, then a setting box will pop up to let you choose the output format, output quality, and output path. Here you can choose MP3, AAC, FLAC or AIFF as the output format for compatible with Clementine, and choose 320kbps as the output quality.
Note: To better organize your music library, you can save the downloaded Spotify music into organized folder like Artist, Album, Artist/Album, or Album/Artist.
Step 4Start Downloading
Click on 'CONVERT' button to start downloading Spotify song or playlist to unprotected audio formats.
After the download completed, you can click on 'Converted' panel on the left to find the well download Spotify music from local drive.
Part 2: Play Downloaded Spotify Music on Clementine
Now you can launch Clementine on your machine, then click Tools > Preferences. Click on 'Music Library' in sidebar of preferences dialog box. Here you can click 'Add New Folder' to add folders where you save the downloaded Spotify music to your music library. Clementine will scan these folders on every startup for new songs and will add them automatically to your music library.
Note: The trial version of Sidify Music Converter enables us to convert 3-minute for each audio file, you can unlock the time limitation by purchasing the full version.
Related Articles
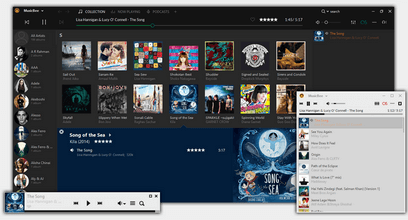
Convert Netflix Videos to MP4 Format

Netflix Video Downloader is a professional tool for downloading Netflix movies and TV shows to your local computer, keeping audio tracks and subtitles. If you are looking for a simple and efficient way to save Netflix videos as MP4 files, it's the perfect solution recommended for you.
Read More >Clementine is a cross-platform Music Player available for Windows, Mac OS X and Ubuntu. These steps will explain how to install it on these three different platforms. Visit the [https://www.clementine-player.org/ official website] of the...
Windows
- Visit the official website of the Clementine Music Player.
- Click on the download button on the main page. The package should start downloading. Wait for it to complete and proceed to the next step.
- Run the Setup Wizard. If you are prompted to allow the program to run, click yes.
- After the Setup Wizard initializes, click on the button labeled 'Next'.
- Choose the installation folder. If you want to let it install to the default folder, click next. Otherwise, click Browse and choose a folder. You can also directly specify the path name.
- Click on 'Install'. Clementine should begin installing to the folder you selected. Wait for the installation to complete.
- Click on 'Finish'. Clementine is now successfully installed!
Mac OS X
- Open a Terminal Window.
- Type or copy/paste into the terminal:
curl -O https://github.com/clementine-player/Clementine/releases/download/1.2.2/clementine-1.2.2.dmg - Then type ls in the terminal.
- Mount the package to your file system by typing (or copy/pasting):hdiutil attach clementine-1.2.2.dmg into the terminal.
- Install the package:sudo installer -pkg /Volumes/Clementine-1.2.2/clementine-1.2.2.pkg -target /usr/local/
- Now that it's installed, unmount the .dmg image:hdiutil detach /Volumes/Clementine-1.2.2/
- Log out and back in from your current Terminal session to update the path. After that, you can use your application.
Ubuntu
Sub-Method 1 of 2: Using Terminal
- Open a Terminal Window.
This is usually done by pressing Ctrl+Alt+T. - Type or copy/paste into the terminal:
sudo add-apt-repository ppa:me-davidsansome/clementine- You might have to enter your password.
- Update the software:
Type or copy/paste sudo apt-get update into the terminal, then hit ↵ Enter. - Install the software. Type or copy/paste sudo apt-get install clementine into the terminal.
- And you're done. You can open Clementine by typing clementine in the terminal, or by searching for it in the dashboard.
Sub-Method 2 of 2: Using Ubuntu Software Center
Clementine Music Player For Mac
- Open Ubuntu Software Center. Go to Dashboard and search for, then click on, Ubuntu software center.
- Search for Clementine. Type clementine in the top right search bar.
- Select the program.
- Click on the Install button.
- Enter your password, should you be prompted.