This tutorial describes how to Uninstall Ubuntu properly, maintaining appropriate access to your other operating systems.
Hi, Welcome to the Box Community and thanks for your first post in the forum! Here are some tips on how to determine folders you own and which are collaborative. Manila folders in your root level will. The matter is that you will need to remove not only the program itself, but also all its supported files from your machine. Below you can find an easy-to-perform manual with plenty of screenshots on how to uninstall.
Buy Digital Gift Cards; Video Streaming. All Video Streaming; YouTube Premium; Music. All Music Services; YouTube Music; Anghami. Click on 'Start' and then Control Panel. Double click on Add/Remove Programs and then locate the Business-in-a-Box program that you want to uninstall. Click on 'Remove/Change' button to begin the.
This tutorial does not aim to guide you through the installation of a new operating system. It only guides you of the procedures to uninstall Ubuntu Operating System or better still, get rid of Ubuntu (what you need to do that all traces of Ubuntu disappear from your computer) and indicates the information to be collected with the technical support of your new system operating to complete the installation or retrieval of another operating system. For additional help, we recommend that you check with the technical support of your new operating system to obtain the necessary information. If necessary, do research on the Internet and ask for help from users of your new operating system communities. You can check out our Ubuntu Installation guide for beginners here if you want to re-install or update your Ubuntu installation.
But above all, do not embark on this if you do not understand master all aspects. It is best to keep a system that you no longer want, rather than to make your computer unusable. This tutorials are straightforward, quick and easy to ways uninstall Ubuntu when well followed and that is why we always recommend backing up of important data to avoid loss.
Below we present four typical case where you may find:
- You have installed Ubuntu as the only operating system on your computer and you want to replace it with another operating system ;
- You have installed Ubuntu (in its own partitions) in multi-boot with one or more other operating systems and you want to discard only Ubuntu ;
- You want to go completely blank hard disk to start on a new basis ;
- You install Ubuntu using Wubi Ubuntu and you want to uninstall only .
Save personal files
Deleting your Ubuntu computer will erase all data related to it. This includes all your personal data on the Ubuntu partitions. Before proceeding to erase Ubuntu, make a backup copy of all important personal files on a removable device (CD-ROM, DVD-ROM, key USB , floppy disk, external hard drive), a space on a storage server (if you have one) or a partition of another operating system (s ‘there is one available).
Page Contents
- 2 2. Second case – Uninstall Ubuntu by Removing a multi-boot
1. First case – Uninstall Ubuntu by Installing a new operating system
This scenario applies to you if:
- you want to install another operating system that completely replaces Ubuntu (that is to say you do not want to create a multi-boot two OS on your computer)
This scenario is the simplest, because everything will be taken care by the installer of your new operating system. How to uninstall Ubuntu in this scenario;
Procedure
- Follow the steps in the installation guide of your new operating system.
- In step partitioning, remove all Ubuntu partitions. It may be that you find turn-key solutions such hand “Use entire disk”. Refer to the installation manual of your new operating system.
- Complete the installation by following the instructions provided by the installer for your operating system.
After these steps, your new operating system should have fully replaced Ubuntu on your computer. It should not remain a trace of Ubuntu. If it does not, or if you have any problems during the installation of your new operating system process, we recommend that you check with the technical support of your new operating system to obtain all necessary information about the installation procedure and replacement of an operating system in place in your computer. If necessary (usually the free operating systems), do Internet searches and ask for help from users of your new operating system communities.
2. Second case – Uninstall Ubuntu by Removing a multi-boot
Restoring a Windows MBR
This scenario applies to you if:
- Ubuntu is installed in your computer in cohabitation (dual-boot) with Windows.
- you want to discard Ubuntu while retaining Windows.
How to uninstall Ubuntu in this scenario;
Follow the tutorial: Reinstall Windows compatible MBR to uninstall the access menu in Ubuntu.
At that time the, your computer should boot directly into Windows, but the Ubuntu partition is still not released. To release this space, see paragraph below.
Ubuntu partition formatting
To complete this procedure, you will need a LiveCD provided with GParted, such as an Ubuntu live CD. This procedure will help you:
- remove the Ubuntu partitions. Incidentally, you can immediately reallocate the freed space to other partitions;
- remove the main GRUB boot sector ( master boot record , MBR) of your main hard drive and install a conventional initiator.
- Restart your computer to start ( “Try without installing”) on the Live-CD.
- Go to the menu System → Administration → GParted , you will see an interface similar to the picture above;
- Locate your Ubuntu partitions. They will be formatted ext4 and linux-swap (red). (See picture below cons)
- For each of the Ubuntu partitions and only those of Ubuntu , right-click it and order Delete (make stop the swap front there because otherwise it will refuse to remove! !!);
- (Optional) When you are finished removing Ubuntu partition, you can enlarge your other partitions to allocate this space released to existing partitions, or create a new partition in the freed space to use in your other operating systems;

If you have not reallocated the space freed from Ubuntu to one or more existing partitions, you may have to use other partitioning tools, included or not in your other operating system. In this case, we recommend that you check with the technical support of your next operating system to obtain all necessary information regarding the use of partitioning tools included in this operating system. If necessary (usually the free operating systems), do Internet searches and ask for help from users of your new operating system communities.
3. Third case – Uninstall Ubuntu by Wiping your Hard Drive
This scenario applies to you if:
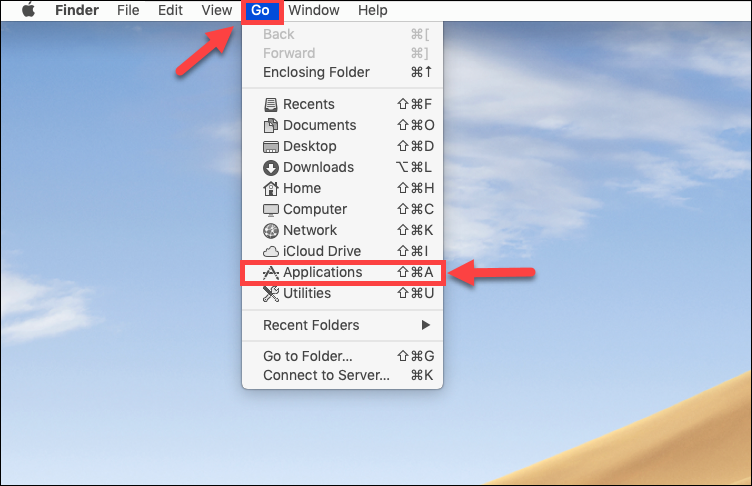
- Ubuntu is installed in your computer in parallel or not with other operating systems
- you want to delete the entire contents of your hard drive to make a blank
This can be useful, for example, if you want to sell your hard drive: you want that no personal data is left. After this procedure, your hard drive will be completely empty: no operating system installed and there will be no personal data will remain. How to uninstall Ubuntu in this scenario;
Procedure
- Start your computer to a live session of Desktop CD Ubuntu or one of its variants.
In a terminal, type the following command to disable the extension of the RAM in your hard drives. (If you do not run this command, he could stay information in your hard drive.)
Run the following command. It will force a copy of a zero on all sectors of your hard drive. You must know the ID of your hard drive to erase.
In the previous example, we assume that this identifier is / dev / sda , the most common case. Nevertheless, do a check before. You might delete data stored in another device if this identifier is assigned to another storage device. If necessary, ask for assistance in the forum to find out the correct ID.
4. Fourth case – Uninstall Ubuntu installed using Wubi
Business In A Box Uninstall Google Chrome
This scenario applies to you if:
- you installed Ubuntu in Microsoft Windows using the installer Wubi
- and if you want to remove Ubuntu while keeping intact your current Windows installation.
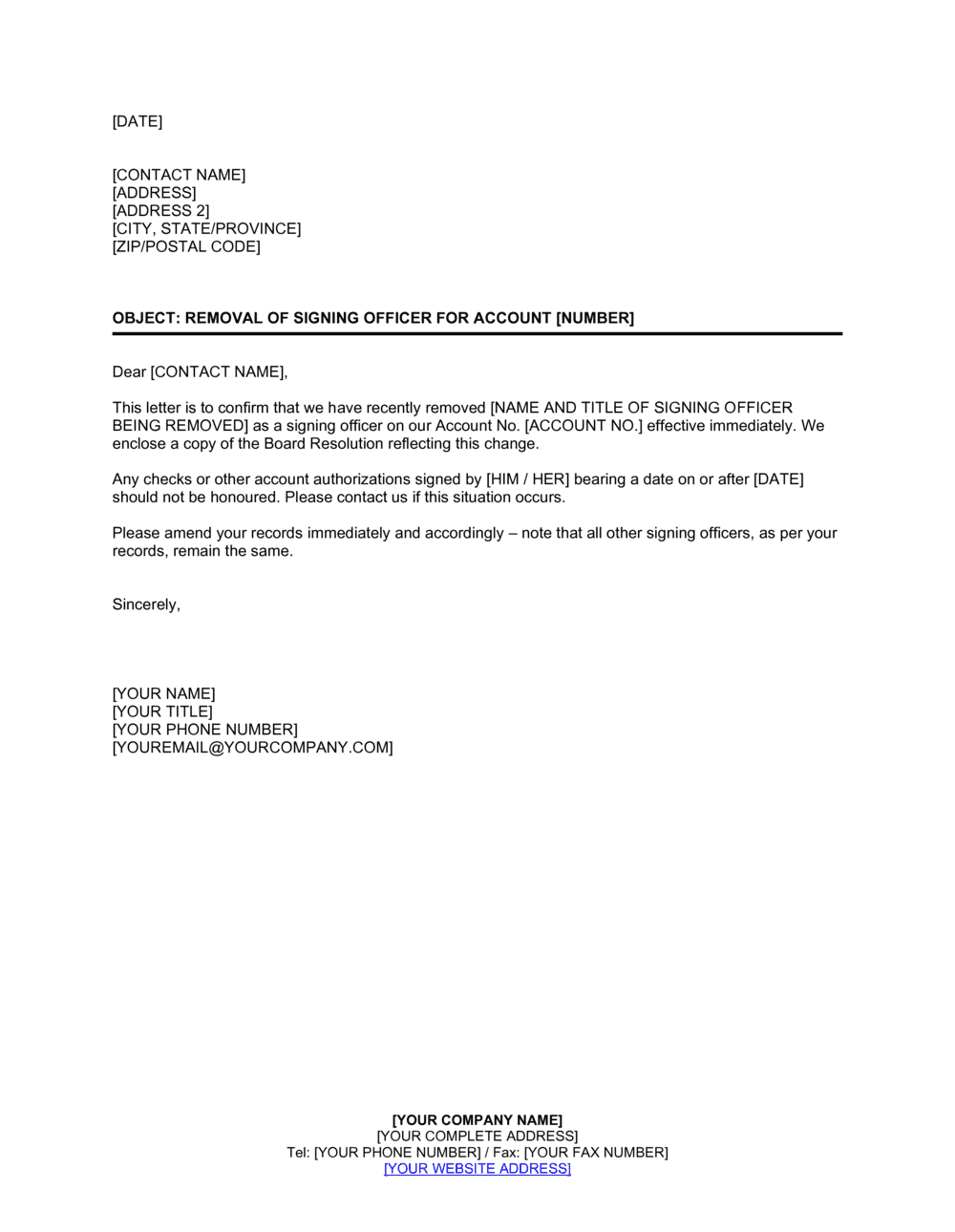
This can be useful, for example, if you want to completely undo Ubuntu because your experience with it has not proved conclusive. Or instead you want to uninstall Wubi Ubuntu installed to reinstall the physical partitions in its own, separate from those of Windows. How to uninstall Ubuntu in this scenario;
Procedure
- Open the Control Panel ( Start Menu → Control Panel );
- Windows 2000 / XP: this is the tool Add / Remove Programs ;
- Windows Vista / 7/8/10: this is the tool Programs → Uninstall a program ;
- In the list of installed programs, locate Ubuntu ;
- Right-click the entry and select the Uninstall option;
After these steps, there remains a trace of Ubuntu in your Windows partitions, and boot menu entries have been removed. If Ubuntu entries were not removed from the boot menu, use the software EasyBCD to edit the menu. If you have XP and you are still unable to remove this menu, you must modify the BOOT.INI file by deleting the line starting with “Ubuntu =”. To modify this file, use the following procedure: Right click on My Computer / Properties / Advanced / Startup and Recovery / Settings / System start / Change.
Business In A Box Uninstall
If you installed Wubi in another drive than C and refuses to uninstall, download Ubuntu uninstaller and run it.
Business In A Box Uninstall Mac
That is the end of our Ubuntu Un-installation guide, hope it was helpful. We have seen that the Ubuntu operating system is very flexible and friendly, and it gives straight forward option even during un-installation.